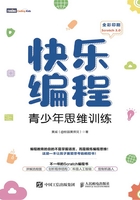
1.6 快速体验Scratch软件
现在,大家已经初步学习了软件的界面,接下来趁热打铁搞一个小创作。
Get新技能:移动角色
先用那只小猫做练习吧,如果不喜欢,可以尝试换一个角色,或者把自己的头像放进去,更换方式可以参考第2章,也可以自己探究一下!
Step1 确认“角色”面板中的小猫角色处于选中状态(有蓝色边框)。在“代码”面板的“运动”模块中,将“移动……步”积木指令拖动到程序面板中,如图1-11所示。

在“角色”面板中,角色有蓝色边框表示当前选中了该角色,此时拖动到程序面板中的积木指令将用于控制该角色。

图1-11 将“移动……步”积木指令拖动到程序面板
Step2 为了更好地看到移动效果,将“画笔”模块添加到“代码”面板中。点击“画笔”模块,再点击“图章”积木指令,会复制出一个小猫图片(这时两只小猫是重合在一起的,而且复制出的小猫仅仅是图像,不是角色),接着点击程序面板中的“移动10步”积木指令,观察小猫的移动情况(向某个方向移动了10个单位),如图1-12所示。

图1-12 图章复制后控制小猫移动10个单位

点击程序面板或者“代码”面板中的积木指令,都将执行该积木指令,在舞台上可以看到受脚本控制的角色的运行状态。如果点击的是程序面板中的积木指令片段,将执行该段积木指令。
Step3 尝试将数字“10”改为其他数字,点击修改后的“移动……步”积木指令观察小猫的移动效果。
Step4 尝试将“运动”模块中的其他积木指令拖动到程序面板,点击积木指令观察小猫的动作。
在“角色”面板中选择不同的角色,将在面板中显示该角色的相关信息,包括角色名称、x 坐标、y 坐标等,如图1-13所示。
- 角色:可以查询和设定角色名称,建议用有意义的名称取代默认名称,比如将“角色1”改为“小猫”。
- x 和y:显示角色在舞台上的位置,我们也可以在这里输入数字设置角色的位置。注意舞台中心点的坐标是x 为0,y 为0。
- 显示:默认为第一个显示状态,角色将出现在舞台上。如果选择第二个图标,则角色不再显示在舞台上,即隐藏角色。
- 大小:按照百分比对舞台上的角色进行缩放。
- 方向:设定角色的朝向,既可以输入方向(0表示向上,90表示向右,180表示向下,–90表示向左),也可以通过圆盘可视化地调整方向,如图1-14所示。角色在移动时将沿着我们设置的方向运动。

图1-13 角色信息

图1-14 可视化调整角色方向
“角色”面板右下角的猫头图标是角色库的入口,里面有不少“彩蛋”,鼠标指针滑动到此图标上,会弹出一个功能条,如图1-15所示。

图1-15 添加角色功能条
- 上传角色:从计算机中直接选取图像文件,上传到作品中并将其作为新角色。
- 随机:从角色库中随机引入一个角色到当前作品中。
- 绘制:打开“造型”面板,利用其中的绘图工具可以创造角色。
- 选择一个角色:开启角色库,用户可以从角色库中引入角色到当前作品中。注意,直接点击猫头图标和点击放大镜图标的效果是一样的。
Get新技能:让角色发出声音
Step1 重新打开一个项目,小猫又上场了。
Step2 从“代码”面板的“运动”模块中找到“移动10步”积木指令,将它拖到右侧的程序面板中。
Step3 点击“移动10步”积木指令,注意观察舞台上小猫的动作。
Step4 选择“声音”面板,可以看到小猫角色带有声音,点击三角形“播放”图标,小猫会发出“喵”的声音,如图1-16所示。

图1-16 播放角色自带的声音
Step5 点击“代码”面板中的“声音”模块,将其中的“播放声音喵”积木指令拖到右侧的程序面板上,向“移动10步”积木指令的下方靠拢。二者近到一定程度时,会出现一个浅灰色积木指令替身,表示这两个积木指令可以进行“拼合”,类似拼图块的凸起和凹槽之间的拼合,如图1-17所示。

图1-17 增加“播放声音喵”积木指令
Step6 再次点击“移动10步”积木指令,小猫会先移动10步再发出叫声。
Step7 将“事件”模块中的“当绿旗被点击”积木指令拖动到程序面板,尝试将它拼合到“移动10步”积木指令的上方,如图1-18所示。当然,你也可以尝试向“播放声音喵”积木指令的下方靠拢,看能否出现拼合提示。

图1-18 拼合积木指令

只有凸起和凹槽对应起来才能进行拼合。
Step8 点击舞台区域的绿旗图标 ,这就是执行程序的信号,小猫会再次先移动然后发出声音。
,这就是执行程序的信号,小猫会再次先移动然后发出声音。
Step9 选择“文件”菜单中的“保存到电脑”命令,将所创作的作品保存起来。

点击舞台上的绿旗图标,可以启动所有以“当绿旗被点击”开头的程序,所以如果想同时操作多个角色,最常用的方式是采用“当绿旗被点击”作为这些角色控制程序的开头(还可以用其他积木指令,后面会学习)。
探究学习
改变程序面板中的积木指令,尝试让小猫做出其他动作或发出其他声音。
Get新技能:装饰舞台
Step1 舞台现在还是白色背景,点击“舞台”面板,将出现蓝色边框,表示当前可用,如图1-19所示。(注意,此时“代码”面板中的一些积木指令会不可用,比如“运动”模块。)

图1-19 “舞台”面板
Step2 在“舞台”面板底端同样有一个蓝色的热区,类似“角色”面板中的猫头图标。鼠标指针经过它时会弹出一个功能条,其中放大镜图标和直接点击图标的功能是一样的,都可以从背景库中选择一个背景放入作品中。点击放大镜图标,将打开背景库,如图1-20所示。

图1-20 “舞台”面板中的热点
Step3 在背景库中选择一个背景,本例选择的背景名称是Party,如图1-21所示,点击Party背景即可引入。

图1-21 引入Party背景
Step4 加入背景后,舞台的效果如图1-22所示。点击绿旗运行程序,使小猫动起来,观察舞台背景是否跟随移动。

图1-22 舞台背景装饰图
Step5 在作品中并不局限舞台背景的数量,所以还可以引入其他舞台背景,按照故事情节调换即可。在“舞台”面板处于蓝色状态时,点击“背景”,将调出“背景”面板,在这里可以对引入作品的背景进行管理和编辑,当前选中的背景会具有蓝色边框,如图1-23所示。

图1-23 多背景的作品
Step6 难道舞台只能这么大吗?点击舞台右上角的全屏模式图标 ,可以进入全屏演示模式,舞台将占据整个屏幕,这样可以更专注地欣赏作品。点击舞台右上角的退出全屏模式图标
,可以进入全屏演示模式,舞台将占据整个屏幕,这样可以更专注地欣赏作品。点击舞台右上角的退出全屏模式图标 或者按下键盘上的Esc键均可以退出全屏模式。
或者按下键盘上的Esc键均可以退出全屏模式。
舞台的宽为480像素,高为360像素,按照坐标x 轴和坐标y 轴进行划分。舞台的中心点是坐标原点(即x=0,y=0),如图1-24所示。注意,像素是计算机屏幕的一种计量单位,它没有固定的大小,我们既可以把它理解为网格上的一个小格子,也可以把它理解为点阵中的一个点。在表示像素大小时常省略单位,我们在本书中用“点”来帮助大家理解。

图1-24 舞台坐标示意图
需要注意的是,进入全屏模式后,舞台被放大显示,“小猫”变“大猫”,实际尺寸并没有改变。

舞台不但是展示作品的地方,也是用来创造交互故事、游戏和动画的编辑环境。
相信大家已经玩得很上瘾了,不过为了保护眼睛,还是应该暂停休息一下,回想本章都学到了哪些知识?接下来,还有更有意思的知识等着大家。