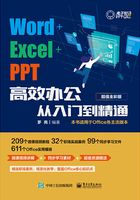
2.1 制作“旅游景点宣传单”文档
宣传单的作用主要是为了最大限度地促进销售,提高销售业绩,增强公司形象以及提高公司知名度等。旅游景点宣传单是旅行社推广某条旅行线路而制作的广告型传单,一张漂亮的宣传单可以激发游客前往旅游的兴致,从而提高销售业绩。
2.1.1 页面设置
在编辑宣传单内容前,需要先对页面进行一些设置,包括页边距、页面背景颜色等。
1.设置页边距

为了在有限的版面内放入更多内容,我们首先需要更改页边距,方法如下。
步骤1 1新建空白文档,切换到“布局”选项卡,单击“页面设置”组中的“页边距”按钮;2在弹出的下拉菜单中选择“自定义边距”命令。

步骤2 1弹出“页面设置”对话框,在“页边距”选项卡中设置上、下、左、右页边距均为“1.5”;2完成后单击“确定”按钮即可。
知识点拨
页边距是指页面边框与文档编辑区之间的距离,其中上、下页边距分别代表了页眉和页脚的高度。

2.设置页面背景颜色

通常宣传单都是彩色打印,因此为页面背景选择一种颜色会使整个页面更加漂亮,设置页面背景颜色的方法如下。
切换到“设计”选项卡,单击“页面背景”组的“页面颜色”下拉按钮,在弹出的拾色器中选择一种喜欢的页面颜色即可,如“绿色,个性色6,淡色60%”。

2.1.2 制作宣传单页头
宣传单页头应简单明了,并能明确体现出本次宣传的主题。页头制作的好坏,会直接影响到宣传效果。
1.插入页头背景图片

宣传单页头背景图片的添加方法如下。
步骤1 切换到“插入”选项卡,单击“插图”组中的“图片”按钮。

步骤2 1弹出“插入图片”对话框,定位到本章素材文件文件夹,选中“页头.jpg”图像文件;2单击“插入”按钮。

步骤3 图片被插入到文档中,单击选中图片,向上拖动图片下方中间的控制圆点,调整图片形状为长条形。

步骤4 选中图片,切换到“图片工具-格式”选项卡,在“图片样式”组的预设样式缩略图中选择一种图片样式,这里选择“柔化边缘矩形”效果。

2.插入艺术字标题

Word内置了许多艺术字样式,我们可以将标题文字制作为好看的艺术字,方法如下。
步骤1 1切换到“插入”选项卡,单击“文本”组中的“艺术字”下拉按钮;2在弹出的艺术字样式列表中选择一种喜欢的样式。
步骤2 在插入的艺术字文本框中输入宣传单标题文字,并将艺术字文本框拖至下图所示的位置。


步骤3 选中文本框中的艺术字,在“开始”选项卡中将其字体设置为“黑体”,字号设置为“初号”。

步骤4 1选中艺术字文本,切换到“绘图工具-格式”选项卡,单击“艺术字样式”组中的“文本效果”下拉按钮;2在“映像”子菜单中选择一种映像效果。

步骤5 切换到“插入”选项卡,再次单击“文本”组中的“艺术字”下拉按钮,选择另一种艺术字样式,输入副标题文字,并将字号设置为“四号”,完成后的效果如下图所示。

3.绘制分割线

利用分割线可以将页头内容与正文内容进行分开显示,从而丰富了页面内容。
步骤1 1在“插入”选项卡的“插图”组中,单击“形状”下拉按钮;2选择“直线”工具。
步骤2 按住“Shift”键绘制水平直线,结果如下图所示。
知识点拨
在绘制形状时,配合“Shift”键可以绘制出一些特殊图形,例如绘制矩形时配合“Shift”键可以绘制出正方形,绘制椭圆时配合“Shift”键可以绘制圆形。


步骤3 1选中直线,单击“绘图工具-格式”选项卡“形状样式”组中的“形状轮廓”下拉按钮;2选择“箭头”选项,在其下级菜单中选择一种箭头样式。

步骤4 1选中直线,单击“形状轮廓”下拉按钮;2选择“粗细”选项,在其下级菜单中选择“4.5磅”。

步骤5 1在直线上单击鼠标右键,选择“设置形状格式”命令。在打开的“设置形状格式”窗格中,选择“渐变线”单选按钮;2设置类型为“线性”;3方向为“线性向右”,4在“渐变光圈”选项组中,分别设置3个色块的颜色。

步骤6 分割线效果如下图所示。

2.1.3 编排正文内容
通常,一张漂亮的宣传单,都是由文本内容和图片内容组合而成的,下面我们介绍如何编排正文内容。
1.编辑正文文本

接下来首先编辑宣传单的文本内容,方法如下。
步骤1 使用回车键将光标调整到合适的位置,输入正文内容,结果如下图所示。

步骤2 1选中正文中的并列段落,单击“开始”选项卡“段落”组中的“项目符号”下拉按钮;2选择“定义新项目符号”命令。

步骤3 弹出“定义新项目符号”对话框,单击“符号”按钮。

步骤4 1弹出“符号”对话框,选择一个喜欢的图表作为项目符号;2依次单击“确定”按钮返回。

步骤5 1选中后面的正文文本,单击鼠标右键;2在弹出的快捷菜单中选择“段落”命令。

步骤6 1弹出“段落”对话框,分别设置“段前”和“段后”的值为“0.5行”;2完成后单击“确定”按钮。

步骤7 正文内容格式设置完毕后的效果如下图所示。

2.插入图片

文本内容编辑完成后,就可以插入图片内容了,具体方法如下。
步骤1 将光标定位到文档末尾,切换到“插入”选项卡,单击“插图”组中的“图片”按钮。

步骤2 1弹出“插入图片”对话框,定位到本章素材文件文件夹,按住“Ctrl”键依次选中“图片1.jpg”“图片2.jpg”“图片3.jpg”和“图片4.jpg”4个图像文件;2单击“插入”按钮。

步骤3 图片将被插入到文档中,拖动文档四周的控制点,调整好图片的大小。

步骤4 1选中第一张图片,在“图片工具-格式”选项卡的“大小”组中,单击“裁剪”下拉按钮;2在弹出的下拉菜单中选择“裁剪为形状”选项;3在展开的列表中选择“椭圆”形状。

步骤5 此时所选图片已经变为了椭圆形状,单击“裁剪”按钮,拖动图片两边的黑色线条,将图片裁剪为圆形。

步骤6 单击文档空白处完成裁剪。使用同样的方法将其余图片裁剪为圆形。

步骤7 1选中其中一张图片,在“图片工具-格式”选项卡的“图片样式”组中,单击“图片边框”下拉按钮。2在“粗细”选项组中选择一种边框样式。

步骤8 1再次单击“图片边框”下拉按钮;2选择一种边框颜色。

步骤9 使用同样的方法,为其余图片添加边框。

3.设置图文混排

图片插入后,还需要设置其嵌入方式,以便实现图文混排。
步骤1 1选中图片,并单击鼠标右键;2 在弹出的快捷菜单中选择“环绕文字”→“四周型”命令。

步骤2 此时图片由嵌入型变为四周型,拖动图片放置到文本中合适的地方。

步骤3 使用同样的方法将其余图片调整为四周型,放置到相应的位置,并将图片调整为不同大小即可。

步骤4 案例最终效果如下图所示。
