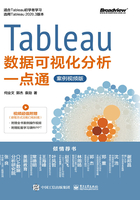
2.4 Tableau功能介绍
2.4.1 数据连接
Tableau 2020.3 版本可以方便迅速地连接到各类数据源,从一般的如Excel、Access、文本文件等文件数据到存储在服务器上的如Oracle、MySQL、IBM DB2、Teradata、Cloudera Hadoop Hive等数据库文件。下面,我们简要介绍如何连接一般的文件数据和存储在服务器上的数据库文件,其他数据连接过程与该过程基本相似。
1.数据源连接
打开Tableau Desktop,出现如图2-4-1所示界面,选择要连接的数据源类型。
以Excel数据源为例,单击后弹出“打开”对话框,如图2-4-2所示,找到想连接的数据源的位置,打开选择的数据源,出现如图2-4-3所示界面。

图2-4-1 软件打开界面

图2-4-2 打开Excel数据源

图2-4-3 实时连接
在数据量不是特别大的情况下,单击“实时”单选按钮。转到工作表,出现如图2-4-4所示界面,这样就将Tableau连接到数据源了。整个界面的功能区菜单将在下一节作详细介绍。这里,图中左侧的“数据”选项卡,上方为“维度”列表框,下方为“度量”列表框,这是Tableau自动识别数据表中的字段后分类的,“维度”一般是定性的数据,“度量”一般是定量的数据。有时,某个字段并不是“度量”字段,但由于它的变量值是定量的数据形式,因此它也会出现在“度量”列表框中。比如,图2-4-4中的“订单号”字段就出现在“度量”列表框中,但其数值不具有实际的量化意义,因此只要将其拖曳至“维度”列表框即可。

图2-4-4 数据窗口
2.数据库连接
使用Tableau连接到数据库,步骤也非常简单。首先,选择要连接的数据库类型,这里选择MySQL,弹出如图2-4-5所示对话框。
● 输入服务器名称和端口。
● 输入登录到服务器的用户名和密码。
● 单击“登录”按钮,进行连接测试。
● 在建立连接后,选择服务器上的一个数据库,如图2-4-6所示。
● 选择数据库中的一个或多个数据表,或者用SQL语言查询特定的数据表,如图2-4-7所示。
● 给连接到的数据库一个名称以在Tableau中显示。
经过以上数据库连接配置步骤之后(注:这里连接的是本地服务器,请大家根据各自的服务器情况输入相关信息),单击“确定”按钮,完成连接到数据库的操作,就可以使用数据库的数据进行分析了。
若用SQL语言查询特定的数据表,只需单击“新自定义SQL”选项(见图2-4-6)的左侧按钮,弹出“编辑自定义SQL”对话框,如图2-4-7所示,然后选择数据库中的一个或多个数据表即可。Tableau 10版本以后的版本也支持在选择数据库类型后登录服务器前输入初始SQL(见图2-4-5左侧圆圈圈出部分)。

图2-4-5 MySQL对话框

图2-4-6 选择服务器上的一个数据库

图2-4-7 编辑自定义SQL
这里只介绍了如何连接到MySQL,若要连接到其他数据库,其操作步骤是一样的,这里不过多介绍。可以看到,用Tableau连接到数据库的步骤非常简单,并且可以连接到几乎所有的数据库,也可以通过 ODBC 驱动器连接到其他数据库。
2.4.2 了解Tableau工作区
在2.4.1小节中,介绍了如何使用Tableau连接到不同类型的数据源。当Tableau 连接到数据源之后,就会出现如图2-4-8 所示的工作界面。本节将对工作界面中的各个功能区做一个较为全面的介绍,以方便大家了解和使用Tableau。

图2-4-8 工作界面
界面指示图如图2-4-9所示。

图2-4-9 界面指示图
图2-4-9对各个功能区做了简要的注释,下面我们对主要的功能区进行详细介绍。
● 菜单栏:在菜单栏中有“文件”“数据”“工作表”“仪表板”“故事”“分析”“地图”“设置格式”“服务器”“窗口”“帮助”菜单。
“文件”菜单的主要作用是新建工作簿、保存文件、导出文件等,单击“文件”菜单,弹出如图2-4-10所示下拉菜单。
“数据”菜单的主要作用是连接和管理数据源,单击“数据”菜单,弹出如图2-4-11所示下拉菜单。
其中,“粘贴”选项用来粘贴所复制的数据。比如,复制某些网页上的数据,选择“粘贴”选项就可以将数据粘贴进Tableau了。

图2-4-10 “文件”菜单

图2-4-11 “数据”菜单
“刷新所有数据提取”选项是更新所有的提取数据。
“编辑混合关系”选项是编辑数据源之间的关系,单击该选项,弹出如图2-4-12所示对话框(这里我们已连接了两个数据源,所以可以编辑两个数据源中各字段对应的关系),Tableau会自动识别两个数据源之间的相同字段。若两个数据源中某两个字段名称不同但性质相同,则可以通过此选项进行设置,人工进行匹配。
此外,在“数据”菜单中还可以看到已连接到的所有数据源,单击某个数据源右侧按钮,弹出如图2-4-13所示子菜单,可以对该数据源进行相关操作,如编辑数据源、刷新、关闭等。这些功能也可通过右击数据显示框中某个数据源,弹出如图2-4-13所示圆圈内的选项,进行相关操作。

图2-4-12 编辑数据源之间的关系

图2-4-13 对已连接数据源可进行的操作
“工作表”菜单的主要作用是对当前工作表进行相关操作,单击“工作表”菜单,弹出如图2-4-14所示下拉菜单。其中,“复制”选项是复制当前工作表中的视图;“导出”选项是导出当前工作表中的视图;“清除”选项可以清除相关显示或操作;“操作”选项可以设置一种关联,单击该选项弹出如图2-4-15所示对话框,在该对话框中可以设置各种“操作”,对此,本书后文中会有详细的操作介绍;“工具提示”选项是指当鼠标指针停留在视图上某点时会显示该点所代表的信息,单击“工具提示”选项弹出如图2-4-16所示对话框,可以对信息提示的格式或内容进行设置,在后面的章节中可以看到实际的应用介绍;“显示摘要”选项可以显示视图中所用字段的汇总数据,主要包括总和、平均值、中位数、众数,等等;“显示卡”选项可以显示或隐藏视图中的功能区和标记卡。

图2-4-14 “工作表”菜单

图2-4-15 “操作”对话框
“仪表板”菜单的主要作用是对仪表板内的相关工作表进行相关操作,单击“仪表板”菜单,弹出如图2-4-17所示下拉菜单,主要有“新建仪表板”“设置格式”“操作”选项。“新建仪表板”操作也可通过在工作表底部右击标签栏,在弹出的快捷菜单中选择“新建仪表板”选项完成;“设置格式”选项是对仪表板进行相关格式设置;“操作”选项是设置一种联动,控制仪表板内各个工作表之间的关联,在后面章节中可以看到很多应用案例。

图2-4-16 “工具提示”对话框

图2-4-17 “仪表板”菜单
“故事”菜单如图2-4-18所示。“故事”菜单是一个包含一系列工作表或仪表板的工作表,这些工作表和仪表板共同作用以传达信息。我们可以创建故事,或者创建一个极具吸引力的案例以揭示各种事实之间的关系。

图2-4-18 “故事”菜单
“分析”菜单的主要作用是对视图中所用的数据进行相关操作,单击“分析”菜单,弹出如图2-4-19所示下拉菜单。
其中,一般情况下默认勾选“聚合度量”,当我们想看某个字段的单个独立值时,就可以取消勾选该选项;单击“堆叠标记”选项右侧的按钮,出现三个选项,默认选择“自动—开”选项,有时可能不需要堆叠图标,则选择“关”选项,在第4章创建嵌入条形图时,可以看到此选项;“百分比”选项可以指定某个字段计算百分数的范围;“合计”选项汇总数据,包括分行合计、列合计和小计,在做数据交叉表时,可能要用到这些合计选项;“趋势线”选项,若需要为视图添加一条趋势线,则可用此选项,后文可以看到实际案例,也可在视图区直接右击,在弹出的快捷菜单中选择“趋势线”选项;“筛选器”选项可以设定显示哪些筛选器;“图例”选项可用来设定显示哪个图例;“创建计算字段”选项可以用来编辑公式以创建新的字段,单击该选项弹出如图2-4-20所示对话框,可以创建新的字段。

图2-4-19 “分析”菜单

图2-4-20 创建新的字段
“地图”菜单主要用来对地图进行相关操作和设置。单击“地图”菜单,弹出如图2-4-21所示下拉菜单,单击“背景地图”选项右侧按钮,弹出如图2-4-22所示子菜单,这里可以选择“无”“脱机”等选项;“背景图像”选项的作用是为某个数据表导入一张背景图,单击其右侧按钮,弹出如图2-4-23所示子菜单。

图2-4-21 “地图”菜单

图2-4-22 “背景地图”选项

图2-4-23 “背景图像”选项
单击某个数据源,弹出如图2-4-24所示对话框,即可添加一张背景图片,在第11章可以看到详细的案例介绍。
“地理编码”选项用来导入自制的地理编码,单击该选项,弹出如图2-4-25所示子菜单。
“编辑位置”选项对视图中地图上的位置进行编辑,如果某个地理位置在地图上未显示或显示有误,可单击此选项,弹出如图2-4-26所示“编辑位置”对话框,即可对某个地理位置进行编辑。

图2-4-24 添加背景图片

图2-4-25 “地理编码”选项

图2-4-26 编辑位置窗口
“设置格式”菜单的主要作用是对工作表的格式进行相关设置,单击“设置格式”菜单,弹出如图2-4-27所示下拉菜单,这里对每个选项不作详细解释。
“服务器”菜单,单击该菜单,弹出如图2-4-28所示下拉菜单,主要的选项是“登录”“发布工作簿”“打开工作簿”,这里不做过多介绍。

图2-4-27 “设置格式”菜单

图2-4-28 “服务器”菜单
“窗口”菜单主要用来设置整个窗口视图,单击该菜单,弹出如图2-4-29所示下拉菜单。单击“演示模式”选项,则整个窗口界面只剩视图、相关图例和筛选器;单击“书签”选项,可以将当前工作表保存为书签。“第2章 快速了解Tableau”“工作表4”是在本工作簿中已创建的工作表,其中,“工作表4”是当前活动的工作表。
“帮助”菜单,单击该菜单,弹出如图2-4-30所示下拉菜单,这里不做过多说明。

图2-4-29 “窗口”菜单

图2-4-30 “帮助”菜单
菜单栏已经介绍完了,接下来简要介绍一下工具栏中几个常用图标的作用。
● 工具栏:在工具栏中有各种图标,相当于快捷键,单击即可实现相关功能,主要的几个图标如下。
 ——后退/前进。撤销某一动作或向前一步动作。
——后退/前进。撤销某一动作或向前一步动作。
 ——转置。将当前视图的横轴、纵轴对调。
——转置。将当前视图的横轴、纵轴对调。
 ——升序/降序。
——升序/降序。
 ——标签。为视图中的点添加标签值。
——标签。为视图中的点添加标签值。
 ——视图区的视图模式菜单。单击下拉按钮,有“标准”“适合宽度”“适合高度”和“整个视图”四个选项。“整个视图”选项共四个视图模式,选择某个视图模式,视图区的大小就相应改变。
——视图区的视图模式菜单。单击下拉按钮,有“标准”“适合宽度”“适合高度”和“整个视图”四个选项。“整个视图”选项共四个视图模式,选择某个视图模式,视图区的大小就相应改变。
 ——轴刻度固定按钮。当需要固定横/纵轴的刻度时,单击此图标,也可以双击横/纵轴,在弹出的对话框中进行设定,后文中有举例。
——轴刻度固定按钮。当需要固定横/纵轴的刻度时,单击此图标,也可以双击横/纵轴,在弹出的对话框中进行设定,后文中有举例。
● 其他功能区
“数据”选项卡:显示所有已连接到的数据源,当要使用某个数据源时,只需单击该数据源,“维度”列表框和“度量”列表框中就会显示该数据源的相关字段。
“分析”选项卡:如图2-4-31所示,通过“分析”选项卡能够方便、快速地访问Tableau中常用的分析功能。用户可以从“分析”选项卡向视图区拖曳参考线、预测、趋势线和其他对象,对数据进行探索和洞察。
“智能推荐”选项卡:“智能推荐”功能在前面已经提过,其中有二十四种不同类型的图形,“智能推荐”选项卡如图2-4-32所示。当我们选中某些字段时,Tableau 会自动推荐一种最合适的图形来展现我们的数据,这一点也是Tableau的特色。当需要将某种图形变为另一种图形时,只需在这里单击某种图形即可(前提是所选用的字段数据适合用该种图形表示);“智能推荐”功能大大加快了我们作图的速度,在本书后文中大家可以看到很多使用案例。
“行”功能区、“列”功能区:用来存放某个字段。当需要用某个字段作图时可将该字段直接拖曳至此功能区,或者将该字段拖曳至对应的行或列上。
“页面”功能区:相当于“分页”,当我们将某个字段拖曳至此功能区时,会出现一个播放菜单,动态地播放该字段,数据会随时间或其他维度发生动态变化。形象地说,就像将数据“一页一页翻过去”一样,后文中大家也会看到实际的案例应用。

图2-4-31 “分析”选项卡

图2-4-32 “智能推荐”选项卡
“筛选器”功能区:将某个字段拖曳至此功能区时,可将该字段作为筛选器使用,并对筛选器进行相关设置。
“标记”卡:该“标记”卡中的选项经常被用到,后文中大家随时可以看到它的应用。其中,单击“标记”卡下方下拉按钮,弹出如图2-4-33所示下拉菜单,可以选择各种图形;对于“文本”“颜色”“大小”框,作用分别是当将某个字段拖曳至某个框时,相应地将该字段在视图中用作标签、用颜色表示、用大小表示,后文中也随时可看到其应用;对于“详细信息”框,其主要作用是当某个字段不用直接放在“行”功能区或“列”功能区时,可拖曳至此框,后文中同样会看到其应用。
“维度”列表框(“度量”列表框):这是Tableau自动识别数据表中的字段后分类的,将在第3章进行介绍,这里要补充的是,当我们在工作簿中创建数据集或参数时,在下方会出现“集”列表框或“参数”列表框,这点在后面章节中大家会看到。
工作表标签栏:可以对每个工作表或仪表板命名。右击工作表标签栏弹出如图2-4-34所示快捷菜单,有“新建工作表”“新建仪表板”“复制”等选项。

图2-4-33 标记类型选项

图2-4-34 右击工作表标签栏弹出的快捷菜单