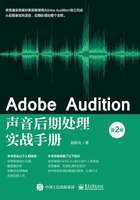
第1章 Adobe Audition基本功
1.1 认识面板

视频:十分钟学会Adobe Audition
Adobe Audition中的大部分功能都是通过面板的形式提供的,比如文件面板可以用来导入素材,工具面板可以用来切换各种工具,编辑器面板则提供了最重要的音频编辑功能。
在Adobe Audition中打开、关闭面板
Adobe Audition的所有面板的开关选项都集中在“窗口”菜单中,假如你在界面中找不到某些功能,可以在这个菜单中看看对应的面板选项是否为激活状态,菜单中选项前面有对号标记的就说明对应的面板已经打开了,反之则没有打开。
如果想关闭一个面板,则可以单击面板名称右侧的![]() 按钮打开下拉菜单,选择“关闭面板”即可,如图1-1所示。
按钮打开下拉菜单,选择“关闭面板”即可,如图1-1所示。

图1-1 面板通用下拉菜单
在这些面板中,我们必须掌握的基础面板有编辑器、文件、效果组等,下面分别进行介绍。
编辑器面板
编辑器面板就是我们编辑音频文件的地方,Adobe Audition的编辑器有两种功能,分别叫波形编辑器(图1-2)、多轨编辑器(图1-3)。波形编辑器只能编辑单个音频文件,多轨编辑器则可以同时编辑多个音频文件。
波形编辑器有自己特有的一套音频处理功能,比如降噪、声音移除等,这些功能只能在波形编辑器中使用,所以我们往往要把波形编辑器和多轨编辑器结合起来使用。在多轨编辑器里,当我们双击一个音频剪辑文件时,就会用波形编辑器打开它,在这里应用一些波形编辑器的特有处理功能之后,再切换回多轨编辑器(可以按快捷键0)。

图1-2 波形编辑器
在多轨编辑器中可以创建多个音轨进行混音,比如你想听着伴奏录制翻唱作品,就必须在多轨编辑器中完成,因为需要在播放伴奏的同时录制你的演唱,这是波形编辑器做不到的。如果你只需录制个人的解说,不需要背景音乐,则可以在波形编辑器中完成。

图1-3 多轨编辑器
Adobe Audition可以同时打开多个多轨工程,想要在这些工程之间切换,可以展开编辑器名称右侧的下拉菜单,其中包括当前已经打开工程的列表,单击工程名称选项就可以切换,如图1-4所示。

图1-4 在编辑器面板菜单中切换工程
编辑器本身就带有播放控件,与其他音频软件的播放控件一样,各个按钮的功能如图1-5所示。

图1-5 播放控件功能说明
波形编辑器和多轨编辑器最重要的一个区别就是,当我们使用波形编辑器时,如果在“文件”菜单中选择“保存”选项,所做的更改将直接改变硬盘上的原文件,这就是所谓的“破坏性编辑”。如果我们对音频文件进行了破坏性编辑之后,关闭了Adobe Audition,则原来的文件是无法复原的,这是特别需要注意的一点。与之相反,在多轨编辑器中,我们对音频所做的操作都是非破坏性的,也就是说,即使你在多轨编辑器中删除了某个音频的一个片段,也不会改变硬盘上的原文件。在多轨编辑器中保存的是Adobe Audition的工程,所使用的音频文件不会受影响。
文件面板
文件面板就是我们当前工程的“素材库”,在这里我们可以导入音频文件。单击面板上的导入文件按钮后(图1-6),我们可以选择需要导入的一个或多个音频文件,单击“确定”按钮即可导入。所导入的音频文件都会显示在文件面板中,我们可以从这里将音频文件拖动到多轨工程中。如果在文件面板中双击一个音频文件,则会默认用波形编辑器打开它。

图1-6 文件面板与“导入文件”按钮
效果组面板
效果组面板是为音频文件或音轨添加音频效果器的地方,面板中有效果器的分类列表,如图1-7所示。最多可以添加16个效果器,单击每一行最右端的小三角图标会弹出效果器的分类列表,每个分类列表中都有若干个效果器,单击效果器名称即可加载对应的效果器。

图1-7 效果器分类列表
位于这个列表中的效果器都是进行“实时效果处理”的,即加载之后能够随时改变其参数,能够实时听到它的处理结果,即使添加了多个也是如此。如果想要删除某个效果器,那么单击列表中的“移除效果”选项即可。
另外有一些“非实时效果处理”位于“效果”菜单中。Adobe Audition著名的降噪功能就是一个非实时效果处理,这种效果处理的名称后面都以“(处理)”作为后缀,如图1-8所示。它们只能在波形编辑器中使用,其特点是一次只能打开一个,并且必须单击效果处理界面中的“应用”按钮之后才能保留它的处理效果。这样每应用一次都会直接改变音频文件的内容,所以它们大部分都有相当明确的目的性,比如降噪、变调、添加音量变化等只需一次完成,而不必反复修改参数。

图1-8 带有“(处理)”字样的效果器名称
在波形编辑器和多轨编辑器中,可以使用效果组面板为音频、音轨添加效果器。
波形编辑器只能编辑单个音频,所以添加的效果处理都是针对当前所编辑音频的,而且如果想将处理过的最终效果保存到音频文件中,则必须单击效果组面板中的“应用”按钮,然后再单击“保存”按钮将最终结果更改到原文件中。
多轨编辑器里的效果组面板比波形编辑器中的效果组面板多出了两个按钮,即“剪辑效果”按钮和“音轨效果”按钮,如图1-9所示。

图1-9 “剪辑效果”按钮和“音轨效果”按钮
所谓的“剪辑”是指多轨工程中相互独立的音频片段,Adobe Audition可以为每个音频片段添加不同的效果组处理,即使音频剪辑位于同一个音轨中,也可以有各自不同的效果组处理。而“音轨效果”则是对一个音轨添加的效果组处理,只要音频剪辑位于这个音轨上,就会受效果组处理的影响。因此我们在添加效果器的时候,要清楚我们的目的,是想单独对某一个音频剪辑进行处理,还是想对整轨的音频进行处理。如果只想处理某个剪辑,则需要先选中它,然后在效果组面板中单击“剪辑效果”按钮,再在效果器列表中为音频剪辑添加效果器。
工具面板
在工具面板上我们可以选择Adobe Audition的各种工具,具体名称如图1-10所示。

图1-10 工具面板中各工具的名称
单击“查看波形编辑器”和“查看多轨编辑器”两个按钮可以快速在波形编辑器和多轨编辑器之间切换。
单击“显示频谱频率显示器”按钮后,波形编辑器中会显示当前音频的频谱图,如图1-11所示。这能帮助我们方便地查看音频在各个频率上的能量分布,在这里我们也能够查看音频文件包含的最高频率。

图1-11 频谱频率显示器示意图
单击“显示频谱音调显示器”按钮后,波形编辑器中会显示当前音频内容的音高曲线,只能分析单音音频的音高,如图1-12所示。我们可以使用它查看一些单音音频的音高是否准确,比如人声演唱的音高曲线。

图1-12 频谱音调显示器示意图
音调显示器按钮右边的四个工具,其中前三个只能在多轨编辑器中使用。
·移动工具(V):用来选择、移动音频剪辑。
·切割所选剪辑工具(R):用来将音频剪辑切开。
·滑动工具(Y):使用滑动工具在音频剪辑内部拖动,可以在不改变剪辑边界位置的同时将音频内容前后移动。
·时间选择工具(T):这是唯一一个同时适用于波形编辑器和多轨编辑器的工具,可以使用它选择一个时间范围。在波形编辑器中,可以将所选范围删除、添加效果等;在多轨编辑器中,可以用它指定需要导出的时间范围、循环播放的范围等。
剩下的四个工具只能在波形编辑器中使用。
·框选工具(E):它可以在频谱频率显示器中选择一个矩形的频率内容,从而可只针对某个频率范围进行处理,比如删除这一部分频率内容。
·套索选择工具(D):与框选工具类似,套索选择工具也可以在频谱频率显示器中选择频率内容,不过它比框选工具更为自由,能够勾画出任意形状的频率区域。
·画笔选择工具(P):画笔选择工具也能够用于在频谱频率显示器中选择频率内容,其特殊之处在于,它像画笔一样可用于在频率上涂抹,涂抹次数越多的地方,受之后处理的影响就越大,这样就能够对某一区域的频率进行渐变式处理。
·污点修复画笔工具(B):污点修复画笔工具可有针对性地抹除音频中的人为噪声(比如说话时的口水声),使用它在噪声所处位置涂抹即可修复音频。
怎么查看多个面板
当打开的面板过多的时候,可能会出现找不到所需面板的情况,因为当界面空间不足以完全显示所有面板名称的时候,则会自动隐藏,这时单击面板右上角的箭头,如图1-13所示,就会弹出显示所有当前已打开面板名称的下拉菜单,在这里我们可以切换面板的显示。

图1-13 显示隐藏的面板
另外,将鼠标指针悬浮在面板名称的位置,然后滚动鼠标滚轮也可以在不同面板之间切换显示。