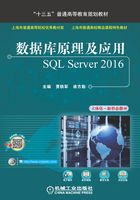
1.6 实验1 概念模型的画法及应用
1.6.1 实验目的
1)学会使用Power Designer 16.5建模工具绘制E-R图。
2)学会使用Power Designer 16.5建模工具生成物理模型图。
3)学会使用Power Designer 16.5建模工具生成SQL Server数据库对应的SQL脚本。
1.6.2 实验内容及步骤
使用Power Designer 16.5绘制概念模型E-R图,操作步骤如下。
1)启动Power Designer 16.5软件。
2)新建概念模型图(Conceputal Diagram)。概念模型图类似于在上述课程中介绍的E-R图,如图1-20所示,只是模型符号略有不同。在工作空间(Workspace)中右击,在弹出的快捷菜单中选择New→Conceputal Data Modual命令,然后模块名处输入“客户订货管理”,并单击OK(确定)按钮。打开的窗口如图1-21所示。

图1-20 绘制E-R图示例
3)添加实体。在绘图工具栏中单击Entity(实体)按钮,鼠标指针变成图标形状,在设计窗口的适当位置单击,将出现一个实体符号,在绘图窗口的空白区域右击,使得光标变为正常的箭头形状。然后选中该实体并双击,打开实体属性窗口。其中General选项卡中主要选项的含义为:①Name为实体名,常用中文;②Code为实体代号,一般为英文;③Comment为注释,输入对此实体更加详细的说明。
4)添加属性。不同标准的E-R图中使用椭圆表示属性,要在Power Designer中添加属性只需选择Attributes(属性)选项卡,如图1-22所示。

图1-21 创建概念模型图界面

图1-22 Attributes(属性)选项卡
5)添加实体之间的关系。同理,添加商品实体,并添加相应的属性。
可以自行操作练习。添加上述两个实体之间的关系。如果两个实体间是多对多的关系,可以有两种方法建立关系:一种是在绘图工具栏中单击Relationship(关系)按钮 ,直接建立多对多关系;第二种是先添加Association联系对象,再通过两个实体分别与联系对象通过Association Link按钮建立关系,可在Association联系对象上添加额外的属性。
,直接建立多对多关系;第二种是先添加Association联系对象,再通过两个实体分别与联系对象通过Association Link按钮建立关系,可在Association联系对象上添加额外的属性。
在绘图工具栏中单击Relationship(关系)按钮。单击第一个实体“客户”,按住鼠标左键并拖曳到第二个实体“商品”上,然后释放鼠标,建立一个默认关系。选中图中定义的关系,双击打开Relationship Properties(关系属性)对话框。在General选项卡中定义关系的常规属性,修改关系名称和代号。
两个实体间的映射基数需要在Details选项卡中详细定义。假定一个客户可以订多个货物。
6)单击“保存”按钮,保存为“客户订货概念模型图”,文件扩展名默认为“*.cdm”。
7)检查概念模型。选择Tools→Check Model命令,出现检查窗口。单击“确定”按钮后出现检查结果。如果有错误,将在Result List中出现错误列表,用户可根据这些错误提示进行改正,直到出现0-error(s)信息。
8)生成物理模型图。绘出概念模型图并经过项目组和客户讨论后,可进一步选择具体的数据库,生成物理模型图。选择Tools→Generate Physical Data Model命令,出现PDM Generation Options窗口。单击“保存”按钮,保存为customreOrderSystem,扩展名默认为“*.pdm”。
9)生成SQL数据库脚本。选择Database→Generate Database命令,在弹出的对话框中输入SQL脚本文件名,单击“确定”按钮,将自动生成对应数据库的SQL脚本。
说明:生成的SQL Sever脚本只有建表语句,无建库语句(需要人工添加)。验证由PowerDesigner生成的SQL Sever脚本是否可行,可先在SQL Server 2016中建立一个数据库,然后单击“新建查询”按钮,将脚本语句复制到新建查询窗口中,选择刚建立的数据库,单击“执行”按钮,即可建立数据库。
1.6.3 实验练习
请读者根据【案例1-6】完成相应的E-R图的绘制、物理模型图的生成,并生成相应的SQL脚本,将脚本导入到SQL Server中检验是否可以生成相应的数据库。