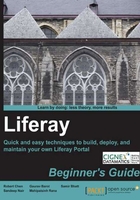
上QQ阅读APP看书,第一时间看更新
Time for action – deploying Liferay
Next, follow these steps to configure Liferay with Tomcat:
- Create a folder called
Liferay, which we will refer to asLIFERAY_HOMEfrom now on. - Extract the Tomcat zip file you have downloaded earlier to
LIFERAY_HOME. You should see a folder namedapache-tomcat-6.0.33insideLIFERAY_HOME. From now on this folder will be referred to asTOMCAT_HOME. - Create a folder called
extinsideTOMCAT_HOME/lib. Extract the Portal Dependencies jars zip that you downloaded earlier to thisextfolder. - Copy the jars like
mysql.jar,jta.jar, andmail.jarinside theTOMCAT_HOME/libfolder, which has been provided to you in the code folder of this chapter. - Create a file called
ROOT.xmlinsideTOMCAT_HOME/conf/Catalina/localhost. Add the following content insideROOT.xml:<Context path=””> </Context>
- Open the file
TOMCAT_HOME/conf/catalina.propertiesand find a property calledcommon.loader. Append${catalina.home}/lib/ext/*.jarat the end as follows:common.loader=${catalina.base}/lib,${catalina.base}/lib/*.jar,${catalina.home}/lib,${catalina.home}/lib/*.jar,${catalina.home}/lib/ext/*.jar - Delete the contents inside
TOMCAT_HOME/webapps/ROOTfolder and extract the contents of Liferay Portal war that you downloaded before. - Open
catalina.batfromTOMCAT_HOME/binusing a text editor. Find a line which starts withrem ----- Execute. - Below that line add the following to increase heap space and save the file:
set JAVA_OPTS=%JAVA_OPTS% -Xms128m -Xmx512m -XX:MaxPermSize=128m -Dfile.encoding=UTF8 -Duser.timezone=GMT
- Start the server by double-clicking
startup.batinsideTOMCAT_HOME/bin. - The server will start up and the default Liferay home page will be opened automatically in the browser.
What just happened?
You have just seen how to deploy Liferay in an existing Tomcat server.
Next let's see how we can configure a production database with Liferay.