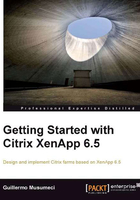
Installing XenApp using the Wizard-Based Server Role Manager
There are two different ways to deploy XenApp 6.5 servers: using the Wizard-Based Server Role Manager or the command line. Usually the first option is the preferred one when we need to deploy one or two specific roles and the second option is the best when we need to deploy multiple (and identical) servers using scripts. We are going to learn more about deploying an entire server using unattended scripts in Chapter 4, Advanced XenApp Deployment.
This step is common to all setup processes. To start the setup William needs to open the DVD or mount the .ISO file (if he is using a Virtual Machine or a remote console) and run the file autorun.exe in the root of the disk.
- After
autorun.exehas been executed, the Citrix XenApp installation menu is displayed. - He selects Install XenApp Server.

- If .NET Framework 3.5 SP1 is not installed on the server, XenApp wizard will launch the setup of the .NET Framework 3.5. The following pop-up will be displayed:

- Click on OK to install it.
- After .NET Framework 3.5 SP1 installation is completed, he needs to click again on Install XenApp. Then Citrix XenApp Server Role Manager will be displayed.
- Click on Add server roles to start the setup of the XenApp server.

- Choose XenApp edition. Features available to install will vary. If you want to test the new XenApp 6.5 using a 90 day evaluation license, choose Platinum Edition, because you can test all features. We are going to use Platinum Edition licenses in this Pilot lab.

Note
If we have a single server or just want to test the product, we can install all common roles (License Server, XenApp, and Web Interface) in one server. In his Pilot, William is going to build multiple XenApp servers, but in Chapter 2, Designing a XenApp 6.5 Farm, there is a list of steps required to build a single server pilot.
- After he accepts the Citrix License Agreement, he can choose the roles he wants to install on the XenApp server.
