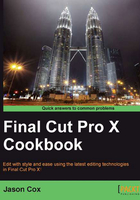
Splicing clips with the Blade tool
If you've ever recorded an interview, you know that virtually no speaker is flawless. We all "um" and "er"—it's just a fact of life. In some videos, this may not be a problem as you may be aiming for a more natural flow of language, for example if someone is recounting an old story in a documentary. It's human. However, if you're making a marketing video with a speaker giving important information in a professional manner, then it's best to try to limit these speech impediments. If your interview contains lots of "ums" and "ers," using the Blade tool is often the easiest solution to get rid of them.
Getting ready
You can do this with any footage, but if you've got some talking head shots to work with, put them in your timeline now.
How to do it...
- First off, find the speech issue you want to remove. It could be an "um," "er," or a similar sound. Put your playhead or skimmer near the section and start hitting Command + = to zoom in pretty close to that point. This is a good time to make sure you can see your audio waveforms in the timeline, so if you can't, click on the light switch in the bottom-right corner of your timeline and select one of the Clip Appearance options that lets you see your waveforms. In the following screenshot, we have zoomed in on an "um," which you can see in the waveform:

- Choose the Blade tool from the tool palette in your tool bar or hit B on your keyboard. Place your cursor right on top of the clip just before the speech problem begins. Then click down with your mouse. The clip has been split into two pieces. This is commonly called a through edit. They play perfectly fine as long as they're touching. You'd never notice the difference.

- Move your Blade tool cursor to just after the speech issue. Click again. Now your clip is split into three pieces, as shown in the following screenshot:

- Press A to return to your Select tool.
- Highlight the middle selection by clicking on it. Now, you have a decision to make. If you want to delete it and ripple the third section of the clip back to rest up against the first piece, just hit Delete.

However, if you want to leave a gap, hit Shift + Delete to replace with a gap. You will likely have to try out both and hear which sounds better or see if leaving a gap will prevent sync issues later. The following screenshot shows a gap clip, the result of hitting Shift + Delete:

There's more...
No matter which way you use the Blade tool, you're either going to be left with a black gap or a jump cut, where the speaker's head seems to jump bizarrely as frames have been removed from the clip. You're likely going to need to add some sort of b-roll or cutaway shot to cover this issue. Of course, you're the artist, so if that's the effect you're going for, ignore us! Otherwise, read the Creating connected clips recipe.
In addition to the Blade tool, you can also use the Range Select tool. Hit R on your keyboard and then move your cursor to your timeline where your speech issue is. Click-and-drag across the problematic sound, much like if you were dragging across a word in a word processing program. Remember, it helps to be zoomed in and be showing your waveforms to do this accurately. Once you've highlighted the problem, choose whether to delete (the Delete key) or replace with a gap (Shift + Delete).