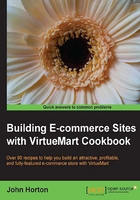
Installing VirtueMart and the core add-ons
After this super quick, complexity free recipe, you will have a new option in your Joomla! components menu, that is VirtueMart. Clicking on the VirtueMart component link will open up a wealth of configuration and settings comparable to many standalone shopping cart systems.
Getting ready
Let's get the files necessary to do the installation. Head over to www.virtuemart.net and click on the Download tab. Download the latest stable version available. Got it? Let's go.
How to do it...
Let's install VirtueMart:
- Unzip the downloaded file named
com_virtuemart.2.0.18a_extract_first.targz.zip. This reveals two more files. - Log in to your Joomla! admin control panel by going to
www.yoursite.com/administrator, navigate to Extensions | Extension Manager from the top menu and you will see the following screenshot:
- We will use the first option labeled Upload Package File. Click on Browse and find the recently extracted VirtueMart file named
com_virtuemart.2.0.xx.tar.gz.Note
Make sure that you do not select the file ending with
… ext_aio.tar.gzas we are not ready for that one yet. - When you have selected the correct file you can click on Upload & Install.
- You should now see something like the following screenshot. Don't worry about the warning. We will come to that in the next recipe when we do some basic configurations:

- If you get an error about the size of the upload or your browser just whirs around and never completes the task then do this: use FileZilla to upload the
com_virtuemart.2.0.xx.tar.gzfile to the TMP folder in the root of your Joomla! installation folder. - You can now use the section labeled Install from directory to get things done.
- After uploading the file just add
/com_virtuemart.2.0.xx.tar.gzto the end of the default file path and click on Install. All should now be good. Any time the Joomla! package installer fails to upload and install a package then you can do the same.Tip
Any time the file is too large for the Joomla! Upload Package File option, just transfer it with FileZilla to the TMP folder and install via the Install from directory option. For security reasons, delete the package file when you are done!
- The core VirtueMart product is now installed, but before we conclude this recipe, let's add the VirtueMart AIO (all in one) extensions. This is all the virtually essential, predeterminable VirtueMart settings and modules, all of which are neatly lumped together in one installation.
- From the same Extension Manager: Install page, click on Browse, select the
com_virtuemart.2.0.xxx_ext_aio.tar.gzfile, and click on Upload & Install. - You might have noticed the following message:

That is because once you have used the component and it has done its work it is no longer necessary to leave it installed. We will deal with that when we do some basic VirtueMart configuration later in this chapter.
How it works...
The two files that we uploaded and installed constitute an entire e-commerce system. They contain everything that you need to handle such as the complex products and shipping options, attach to payment gateways, and managing your inventory.
There's more...
Now would be a good time, especially if this is your first VirtueMart installation, to go and check out some of the features, buttons, and menus. Don't worry about configuring anything, we will start all that in the next recipe. Also, you will probably keep getting that Safe path empty... warning. Again, we will deal with that soon. From the top menu navigate to Components | VirtueMart. The following is the screenshot of VirtueMart:
