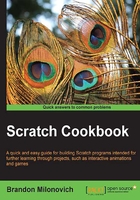
Adding a pre-made sprite
This is one of the easiest ways to get programming quickly! The second of our buttons is called the Choose new Sprite from File button. This will open up a dialog box showing you all of the available sprites in the Scratch library.
You have many different sprites to choose from, including the categories of animals, fantasy, letters, people, things, and transportation.
Note
Remember, sprites are any objects you will be programming to do something in your overall program. In many cases, they will be characters in a story or in a game. In some cases, they may be buttons your user will interact with or some other general object. This is where the categories of letters or things come into play!
Getting ready
For the purposes of our first program, we'll choose one of the animals. You can choose whichever sprite you want, what matters is the programming we'll put into it later on.
How to do it…
Follow these steps and you'll have a new sprite to program within no time:
- Click on the first button from the set of four shown in the following screenshot:

- A dialogue box will pop up to select the sprite. Choose the folder for the type of sprite you want. Either double-click on the folder or click on OK.

- Find the sprite you like and then click on OK.
- The sprite will now be on the stage and ready to program with.
There's more…
The third button in the set we mentioned before allows us to upload a sprite from our computer. If you've created a picture of something on your own, you can use this tool to upload it. The last button allows us to take a picture using a webcam and then upload that as a sprite!
See also
- The Starting up Scratch recipe in this chapter
- The Changing the stage background recipe in this chapter