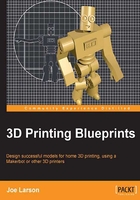
Shaping the handle
Pan and zoom the view as explained before to adjust the view to focus on the right half of the mug with plenty of space to make the handle in.

Blender allows direct manipulation of the individual points or vertices that make up an object in Edit Mode. Many things that you can do in terms of selection and manipulation work similarly in and out of Edit Mode.
- On the menu at the bottom of the 3D View panel click on the combo box with the option for Object Mode visible and select Edit Mode or press Tab to enter Edit Mode.
- Choose Select | (De)select all or press A so that no points are selected.
- Choose Select | Circle Select or press C to begin the circle select operation.
- Scroll the mouse wheel to adjust the circle select tool size.
- Hold left mouse button and to move the selection area to select the vertices shown in the next screenshot.
- Right-click or press Enter to end the circle and select operation.
Note
In Wireframe mode selecting the vertices one at a time (with the right-click on mouse ) cannot be done in confidence as the vertex selected may be any of the overlapping vertices, if overlapping vertices there are, as in this case. Using the circle select operation selects them all.

The extrude operation creates a new points based on the selected points and allows you to extend or move these shapes away from where they started. This is a quick and easy way to change the geometry of the shape.
- Select Mesh | Extrude Region or press E to begin the extrude operation.
- Move the mouse to move the extruded selection away from where they started.
- Left-click or press Enter to end the extrude operation.

- Select Mesh | Transform | Rotate or press R to begin the rotation operation.
- Left-click or press Enter to end the rotation operation.
- Select Mesh | Transform | Grab/Move or press G to begin the grab operation.
- Use the mouse to set the location similar to the illustration.
- Left-click or press Enter to end the grab operation.
- Move the mouse to rotate the points similar to the illustration in the following screenshot:

Building the rest of the handle is as easy as; Extrude (E), Rotate (R), Grab/Move (G), repeat. At each stage be sure that the points you created approximately match what you see in the illustration in the following screenshot. Keep it rough at this point. Smoothing out the mesh comes later.
Make sure to remain in front view (Numpad 1) when doing the operations or the handle may not remain straight in space. If that occurs remember repeatedly selecting Mesh | Undo or pressing Ctrl + Z undoes many mistakes. In the worst case reload the last incremental save and back up to that point.

Once the rough shape of the handle is complete, exit Edit Mode either by selecting Object Mode from the combo box at the bottom of the 3D View panel, or by pressing the Tab key. Then either choose Solid from the display combo box or press Z to switch to solid view, adjust your view to see how the handle looks in three dimensions.

Before proceeding do another incremental save (press F2, then Numpad +, and click on Save As Blender File).
The handle is in the right shape, but too thin. This is what the scale operator is for. Carry out the following steps for scale operation:
- With the handle selected, navigate to Object | Tranform | Scale or press S to begin the scale operation.
- Move the mouse and you will notice that the whole handle grows bigger and smaller.
- Press Y to lock the scale to only the y axis.
- Move the mouse and notice the handle is only scaling in the y axis.
- Move the mouse until the handle is about three times thicker than it was or type
3. There's no text box to type this into. Simply typing during the operation will define the parameters of the operation in Blender. - Press Enter or left-click to end the scale operation.
- Save (Ctrl + S).
