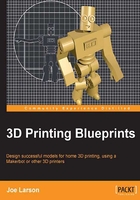
上QQ阅读APP看书,第一时间看更新
Adjusting the view
In the main view there should be nothing but a gray field. This is because the mug is bigger than the current view so now is a good time to list the many ways to change the view in Blender.
Note
- Rotate the view: Use the 8, 2, 4, and 6 keys on the number pad to rotate the view. Use the 7, 1, and 3 keys on the number pad to jump to the top, front, and right-hand side views. Use Ctrl + Numpad 7, Ctrl + Numpad 1, and Ctrl + Numpad 3 to jump to the bottom, back, or left-hand side view. Pressing 5 on the number pad toggles orthographic/perspective view which means the view is either rendered with perspective like in real life or without like on a grid that is usually easier to do editing in. These options are also available in the View menu at the bottom of the 3D View panel. Click-and-hold the middle mouse button (or your mouse wheel) and move the mouse to rotate the view.
- Zoom the view: Use Numpad + and Numpad –, Ctrl + and Ctrl –, or spin the mouse scroll wheel to zoom in and out. Automatically center the view and zoom on all objects by pressing Shift + C. This also resets the 3D cursor to the origin. Center the view and zoom on the selected objects by pressing the .(period) key on the number pad.
- Pan the view: Shift + click-and-hold the middle mouse button to pan the view, or in other words, to move the view without changing the direction you're looking at the scene. Alternately you can press Shift + F to begin the "Fly Camera" operation. In Fly Camera move the mouse pointer towards the edge of the screen to turn the camera. The mouse wheel or + and – on the number pad will let you move forward or backwards. Left-click or press Enter to exit the Fly Camera operation and leave your view where it is at the end. Right-click or press Esc to cancel the Fly Camera operation and return to where you started.
Using the view commands adjust the view. In future projects, there will be less emphasis on the specific keys to press to change the view, but for now the steps to carry out are as follows:
- In the menu at the bottom of the 3D View panel choose View | Align View | Center Cursor and View All or press Shift + C to center the view on the cylinder.
- Select View | Front or press Numpad 1 to switch to front view.
- Select View | Orthographic or Perspective or press Numpad 5 to switch between them.

- In the bar at the bottom of the 3D View panel click on the combo box with an icon like a white ball and choose the Wireframe option or press Z to switch to wireframe view.
Note
In Wireframe view the object is presented as though it were just made of wire. All edges, even hidden ones, become visible.