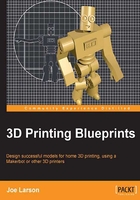
上QQ阅读APP看书,第一时间看更新
Getting started
Blender opens with a default scene that contains a cube, a light, and a camera, none of which are necessary for this project. So to begin, the virtual work area will need to be cleared and a new file will be created for this project. Saving early is a good idea to name the project area. Saving often is a good idea in case anything bad happens; there is always a risk with any computer project. Saving incrementally is a good idea as a kind of back-up undo memory. And as this is the first project, a basic directory for the projects to follow will be set up. Carry out the following steps to create a new file in Blender:
- Open Blender.
- In the menu at the bottom of the 3D View panel choose Select | (De)Select All or press A to toggle the selection. As the cube was selected before this, the toggle will switch it so nothing is selected.
- Choose Select | (De)Select All or press A again to select everything in the default scene.
- Choose Object | Delete or press X to start the delete operation.
- Click on Delete or press Enter to confirm the operation.

- On the top menu click on File and choose Save As....

- On the left-hand side bar under System Bookmarks click on Documents.
- On to top, click on the Create New Directory button and click on Create New Directory in the menu that pops up.
- Type in
MakerbotBlueprintsas the name for the new directory.
- Click on the
MakerbotBlueprintsdirectory. - Click on the Create New Directory button and click again on the menu that comes up.
- Type in
Ch 2 MiniMugas the name for this directory. - Click on the
Ch 2 MiniMugdirectory. - Click on the untitled.blend in the name bar and type in
Mini Mugas the name of the project. - Click on the Save As Blender File button.
