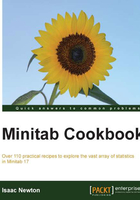
Using probability plots to check the distribution of two sets of data
We will use the probability plot tool to check if data from two suppliers could be normally distributed. The results are stacked in the second column, Length, where the first column, Supplier, informs us which supplier the result comes from. Probability plots from the graph menu allow more options than the normality test in the basic statistics tools. Using the probability plot, we can generate a chart for each supplier.
How to do it…
The following instructions will generate a probability plot for the results of two suppliers:
- Go to the File menu and select Open Worksheet….
- Click on the button labeled Look in Minitab Sample Data folder.
- Open the
Camshaft2.MTWworksheet. - Go to the Graph menu and select Probability Plot….
- Select the Single graph option.
- Enter
Lengthas the graph variables. - Select the Multiple Graphs… button and then select the By Variables tab in the new subdialog.
- Enter
Supplierinto the section labeled By variables with groups in separate panels:. - Click on OK in each dialog box to create the graphs.
How it works…
The Single chart option that we selected by default creates a probability plot of the columns entered into the graph variables. The Length column, though, is divided into two suppliers. To allow us to check if both suppliers A and B could follow a normal distribution, we have to split the chart. The options for multiple graphs allow us to split the graph into separate panels on one page, as the previous instructions show, or to create a new page for each level of the supplier column.
There's more
The Probability plots… option has more flexibility than just checking if data could be distributed normally. Within the graph dialog using options under the Distribution… button, we can change the type of distribution to be used and enter historical data for that distribution.