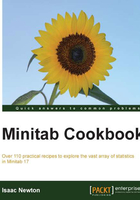
Coding a numeric column to text values
In the pulse worksheet, the Activity column lists the usual level of activity of the students in the study, where 1 denotes slight activity, 2 is moderate activity, and 3 stands for a lot of activity.
We will change the numeric values of Activity from 1, 2, and 3 into Slight, Moderate, and High.
Getting ready
Use File and Open Worksheet to open the pulse.mtw dataset worksheet from the sample Minitab data folder.
How to do it…
The following instructions will convert the values of 1, 2, and 3 in the Activity column to Slight, Moderate, and High:
- In the Data menu, navigate to Code | Numeric to Text.
- Enter the
Activitycolumn into Code data from columns. - Enter the
Activitycolumn into the section Store coded data in columns. - In the Original values section, enter
1in the first line,2in the second line, and3in the third line, as shown in the following screenshot: - In the New section, enter
Slightin the first line,Moderatein the second line, andHighin the third line.
- Click on OK.
How it works…
The code tools work like an IF statement. The code tools cannot be set as an updating formula in the worksheet like the IF statements can be set from the calculator.
In this example, we are replacing the numeric values in the Activity column and putting the new results back into the same column. This will change the data type of the Activity column from Numeric to Text.
There's more…
Ranges of numbers can be entered using colons. If we wish to change the values from 0 to 30 as low, 30 to 60 as medium, and 60 and above as high, then we would enter these as shown in the following screenshot:

The code tool does not accept symbols such as >, <, or =, and therefore, we can use a large number, such as 100000, to create a greater than statement.
See also
- The Calculator – using an if statement recipe