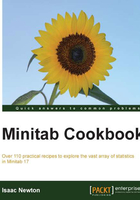
Extracting values from a date/time column
Often, it can be useful to find values such as day, month, or hour of the day from a date column. This can help later on while trying to find out about the variation in our results, finding effects based on day of the week or month of the year.
Getting ready
The data column displayed in the following screenshot shows dates in the mm/dd/yyyy format. To run this recipe, type the following data into a new column and label the column as Date. We will then create a new column displaying the months from the dates.

How to do it…
The following steps will create a column for the month from the dates in the worksheet:
- Navigate to Data | Extract from Date/Time | Extract to Text.
- In the dialog box, enter the date column in the Extract from date/time column section. Enter
Monthinto the Store text column in section. - Tick the Month selection and click on OK.

How it works…
If the worksheet does not contain a column called Month already, it will create a new column for us. The selected fields will then populate this column in the worksheet. The Extract to Text option will create months and days of the week by their names, where the Extract from date/time to Numeric option will create a column of numbers.