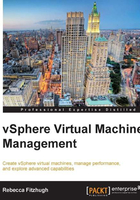
Creating a VM using the typical configuration wizard
In order to launch the virtual machine creation wizard, right-click on a container that a virtual machine can reside in (Cluster, ESXi host, and resource pool, among others). Select New Virtual Machine....

Once the Create New Virtual Machine wizard is launched, there are two options, Typical and Custom, as shown in the next screenshot. A typical configuration uses common virtual hardware and configurations based on the selection of the guest operating system. A custom configuration, which will be explored in the next section Creating a VM using the custom configuration wizard, allows you to modify the specifications of the virtual hardware.

After selecting Typical, click on the Next button.
Name and Location
On the Name and Location pane, the virtual machine's name should be specified. Whatever name is specified for the virtual machine will result in all virtual machine files being named the same. The Inventory Location needs to be specified; this designates where the VM is placed in the VM and Template view in vCenter. This is demonstrated in the following screenshot:

Upon selecting the folder in the VM and Template view, click on Next.
Storage
The next screenshot demonstrates the Storage pane, which prompts you to select on which datastore the virtual machine's directory and files should be created. This is not a permanent selection; the VM's files can be migrated to another datastore any time using Storage vMotion. If VM storage profiles or datastore clusters are set up in vCenter, select which VM Storage Profile or datastore cluster should be associated with the VM being created.

Once the datastore is selected, click on Next.
Guest Operating System
Select the guest operating system that you plan to install from the list of choices, shown in the next screenshot. This is an important selection as it dictates which virtual hardware will be presented to the VM based on its compatibility with the guest OS.
The following screenshot shows the options of the various guest operating systems:

Click on Next after selecting the correct guest operating system.
Network
The following screenshot displays the Network pane. First, specify the number of NICs that the virtual machine will be configured with. The maximum is 10 vNICs for a single VM. For each NIC, select which Network (virtual machine port group) it will be connected to and which Adapter Type will be used. By default, the vNICs are connected at power on, but this can be deselected.

The following table compares the different virtual network adapters that are available for a virtual machine.

The VMXNET adapters are paravirtualized device drivers for virtual networking. A paravirtualized driver improves performance since it shares a ring buffer between the virtual machine and the VMkernel. This uses zero-copy, reducing internal copy operations between buffers, which saves CPU cycles. The VMXNET adapters can offload TCP checksum calculations and TCP segmentation to the network hardware instead of using the virtual machine system's CPU resources.
Click on the Next button after selecting the virtual network adapter type.
Create a Disk
The next pane is Create a Disk. This should reflect the datastore chosen, as shown in the next screenshot, and display the space available on that datastore. In this pane, select the Virtual disk size and its provisioning type. The virtual disk can be up to 62 TB as of vSphere 5.5.
ESXi supports the following virtual disk types:
- Thin Provision: In this case, the disk is allocated and zeroed out on demand as needed rather than giving a full provisioning at creation, such as thick provisioning. This results in a thin provisioned disk having a shorter creation time. Subsequent writes to the blocks result in the same performance as eager-zeroed thick disks. There can be a more effective usage of the datastore space, but it can result in an over-provisioned datastore.
- Thick Provision Eager Zeroed: In this case, the disk space is allocated and zeroed out at disk creation. This increases the time taken to create the disk, but using this type of a disk results in the best performance, even upon first write to each block. This is required for using the Fault Tolerance feature with VMs.
- Thick Provision Lazy Zeroed: In this case, the disk space is allocated at disk creation, but each block is not zeroed out until the first write. Comparatively, this results in a shorter creation time than eager-zeroed. This is the default option in vSphere Client and is good for most cases.
The Create a Disk pane is shown in the following screenshot:

Click on the Next button once the virtual disk is configured.
Ready to Complete
The last section of the Create New Virtual Machine wizard is the review section, as shown in the following screenshot:

Ensure that all of the information is correct and select Finish, or click on the checkbox for Edit the virtual machine settings before completion and select Continue.
Editing the settings
If the aforementioned checkbox is selected, then the settings dialog will appear as shown in the following screenshot:

From the settings of the virtual machine, you can review the default configuration. The preceding screenshot demonstrates the default memory size for the virtual machine's selected guest operating system. This can be adjusted as desired. The CPU configuration for the virtual machine is shown in the following screenshot:

Notice that the default virtual machine CPU value is set to 1. If how many vCPUs the virtual machine's application requires is not known, then it is recommended to start at 1 vCPU and adjust as needed.
Once the virtual machine's configuration is reviewed, then you can mount an ISO image for a guest operating system. Take a look at the following screenshot:

To mount an image, select CD/DVD drive, choose Datastore ISO File, and click on the Browse... button. Pick the correct ISO image for the selected guest operating system and ensure that the checkbox next to Connect at power on is selected. Click on OK and proceed to power on the VM.