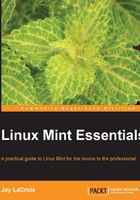
The installation process
So far, you have learned the best practices related to partitioning and also come up with your own partitioning scheme. You may have even booted from your installation media to test drive the live environment using Chapter 3, Getting Acquainted with Cinnamon, as your guide. Now that you're completely armed and ready, it's time to install Linux Mint on your computer. If you haven't already done so, booting the live media is easy. To do so, perform the following steps:
- Either insert a Linux Mint DVD or attach a Linux Mint flash drive to your computer, depending on the one you created.
When you turn on your computer, a trigger will be displayed on the manufacturer logo screen that will mention something along the lines of accessing a boot menu. This trigger is different depending on which kind of computer you have. For example, Dell computers designate F12 to access the boot menu, so this is what you would press on the Dell logo screen.
You'll know that you've done it right if you see the Linux Mint logo. If your existing operating system appears instead, reboot and try again. On some computers, this startup screen flashes by very fast. So, you'll need to keep your eyes peeled, or else you'll miss the window of opportunity.
Note
With some computers, there may not be any text on the startup screen that identifies which key is used to access the boot menu. In fact, some computers don't even have a boot menu. If this is the case, you'll need to press the key designated to access your system's setup screen and configure either your optical drive or flash drive as the first thing the PC checks for in an operating system. Legacy computers may not understand booting from USB at all, thus making a DVD your only option.
- After the live session starts, double-click on the Install Linux Mint icon, which is shown as follows:

The icon for the Linux Mint installer
- Once you launch the installer and choose your language, you will come to a screen that looks like the following screenshot. In the following screenshot, as long as the has at least 7.8 GB of available drive space option is checked, you're clear for liftoff. While having an active Internet connection is handy, it's not required for installation.

Preparing to install Linux Mint
- The following screenshot shows the next screen, where you are shown various options to partition the computer's hard disk drive.
The first option is Erase disk and install Linux Mint. This will do exactly what it says—erase your entire hard disk and set up Linux Mint to occupy a single partition. On this screen, we'll choose Something Else so that we can set up the partitions manually. As mentioned earlier, if your disk is too small to warrant partitioning, choose Erase disk and install Linux Mint instead and then skip the section regarding partitioning that follows.

Choosing an installation type
- In the next screen, you are shown your existing partition layout. Since we're removing the existing operating system, highlight each partition and click on the minus sign to delete them.
Note
If you're using a brand new hard drive that has never been formatted, you won't see any partitions at all when you first get to this screen. It goes without saying that if you delete your existing partitions on this screen, you will lose all data stored in them. It's always important to make sure you have a good backup before installing a new operating system or Linux distribution even if you plan on retaining one or more existing partitions. One example might be the factory-restore partition, which most computers come with. If you were to delete such a partition, you would lose your ability to reinstall your original operating system if you decided to do so later.
- Next, click on the plus sign to add a new partition. In our example, we'll create a partition for
/to occupy 30 GB of space, a 4 GB swap area, and a/homepartition that comprises the remaining space. On your system, adjust the partition sizes accordingly, as shown in the following screenshot:
Configuring a partition during installation
- Once you're done, your layout should look similar to the screenshot that follows. Please note that this particular system did not have a pre-existing restore partition.

A completed custom partitioning scheme
- After setting up your partition scheme, click on the Install Now button. The installation will commence immediately even though we have not completed all the steps yet. This is fine as we'll have plenty of time to complete them.
- In the next screen, as shown in the following screenshot, we'll select our time zone. Click on the map with your mouse close to where you are located. It may be easier to type your region in the text box as pinpointing your exact location on the map can be tricky. In my example, I selected Detroit since that is the closest location on the list to where I live and then clicked on Continue.

Choosing a location during installation
- Next, it's time to choose your keyboard language. It defaults to English (US), as shown in the following screenshot. So, change your keyboard layout accordingly should you need to do so. When you've chosen your keyboard layout, click on Continue to go to the next section.

Selecting a keyboard layout during installation
- Finally, we'll set up the main user account for the system for this chapter, as shown in the following screenshot. Unless you're setting up the computer for someone else, you'll input your user information here.

User account creation during installation