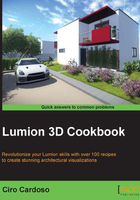
Configuring 3D models
With more than 2,000 models, we can say that Lumion has everything we need to use in our project. Although Lumion has predefined models, it doesn't mean that we can't modify some basic options. Let's see how we can modify simple settings such as color and texture, but keep in mind that this doesn't mean we can change these settings in every single 3D model.
Getting ready
Before you begin, you need to have some 3D models placed in your project.
How to do it…
For this recipe, let's use a tree as an example:
- Select the Objects menu on the left-hand side of the screen.
- Click on the Edit properties menu and select the tree.
- The Tree Properties window will appear, as shown in the following screenshot:

- Adjust the Green selection hue setting to change the color of the leaves and use values above 1; otherwise, you will end up with purple trees.
- Adjust the Green selection saturation setting to control the overall saturation.
- Adjust the Green selection range setting.
We can also change the color of a car with the following steps:
- Select the Objects menu on the left-hand side of the screen.
- Click on the Edit properties menu and select the car.
- The Vehicle Color window appears where you can change the color, as shown in the following screenshot:

There's more…
It is difficult to tell you which 3D models can be modified. We could say that almost 90 percent of the 3D models in Lumion can be changed, and we will find a wide range of settings. We have simple activities such as changing the color of a car and changing the texture of a flag, and more complex activities such as configuring a fire, smoke, or fog. A good suggestion is to take some time and explore the Lumion library, and this will help you even before starting modeling.