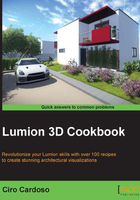
Copying 3D models
Something indispensable for a smooth workflow in every project are the copy and paste tools. Imagine having to go to the import library to place the 3D model again and assigning a material every single time we need a 3D model. Lumion doesn't have a standard copy and paste tool that we can find in most software, but there is a way to emulate this feature. This recipe will help you copy a 3D model already present in your scene and avoid the trouble of going back to the Lumion library and placing a 3D model already present in your project.
Getting ready
You should have already opened Lumion. Locate the 3D model you want to copy.
How to do it…
To start copying the content, perform the following steps:
- Select the Objects menu.
- Press the M key to select the move tool.
- Make sure that you have the correct category selected; otherwise, you may not be able to select the model you want.
- Press the Alt key, and with the left mouse button, select the 3D model and drag to make a copy, as shown in the following screenshot:

- You can also click-and-drag the 3D model first and then press the Alt key to make a copy.
- After this, you can use the move, rotate, and scale tools to adjust the 3D model that has been copied.
There's more…
The same principle applies to duplicate a 3D model we have imported. A practical scenario where we can use this feature is when we have an area with several houses and they look precisely look the same. To save some time, we may feel tempted to import all the 3D models in one single file. Although there is nothing wrong with that, even with a good workstation, Lumion may struggle with so much information that it could crash or stop responding. Instead, we can export one 3D model and duplicate it in Lumion using the feature mentioned in this recipe.
See also
- If you need to replace or update an imported 3D model, see the Updating your imported 3D models and Replacing an imported 3D model recipes in Chapter 1, Importing in Lumion