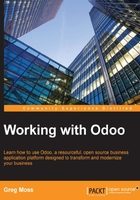
Installing Odoo on Windows OS
We begin our installation by locating the packages that are currently available to install. You can find the current list at http://nightly.odoo.com/.

The preceding screenshot is the Odoo Nightly builds page that is the jumping off point for downloading the source files for installation.
The examples and case studies in this book use Odoo 8.0. This means you should select the 8.0 LTS (stable) version of Odoo to download. You can navigate directly to the 8.0 Odoo downloads here http://nightly.odoo.com/8.0/nightly/.

Windows installations use the EXE packages. Click on the exe directory to get the list of downloads that are available.
Naturally, the specific download packages are going to change on a nightly basis.

The latest version of the stable LTS release will contain the most current Odoo built with bug fixes included and will appear at the bottom of the list. By the way, the upload dates you'll see are in Coordinated Universal Time (UTC) and, therefore, might be many hours ahead of your time zone, especially if you live in the Western Hemisphere.
Performing an all-in-one Odoo installation on Windows
Installing Odoo using the all-in-one package is very simple. After the package has finished downloading, double-click on the .exe file to begin the installation wizard.
The first screen will prompt you to select the language for your installation.
After you have selected the language and clicked on OK, the wizard will continue with the installation. From here, everything will continue like a normal Windows installation.
Configuring Postgres on Windows
During the installation, you will be asked to provide information for the PostgreSQL connection.
It is recommended that you change the username and password for security purposes. These values will be written into the Odoo configuration file. The username and password provided will be the administration credentials for the PostgreSQL database, so be sure to remember them.
After the wizard is complete, if you leave Start Odoo checked and then click on Finish, Odoo should open up in your default browser.
If Odoo fails to launch, you can look at the Troubleshooting Odoo Installations section later in this chapter for solutions to some of the problems commonly encountered during installation.