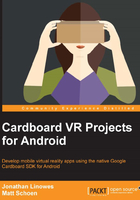
The activity_main.xml file
Our app needs a layout where we'll define a canvas to paint our graphics. The new project created by Android Studio makes a default layout file in the app/res/layout/ folder (using the Android view or app/src/main/res/layout using the Project view). Find the activity_main.xml file and double-click on it to edit it.
There are two views of a layout file in the Android Studio editor: Design versus Text, selected by tabs on the lower-left hand side of the window pane. If the Design view tab is selected, you'll see an interactive editor with a simulated smartphone image, a palette of UI components on the left-hand side, and a Properties editor on the right-hand side. We're not going to use this view. If necessary, select the Text tab at the bottom of the activity_main.xml editor pane to use text mode.
Cardboard apps should run on the full screen, so we remove any padding. We will also remove the default TextView that we're not going to use. Instead, we replace it with a CardboardView, as follows:
<?xml version="1.0" encoding="utf-8"?>
<RelativeLayout xmlns:android="http://schemas.android.com/apk/res/android"
xmlns:tools="http://schemas.android.com/tools"
android:layout_width="match_parent"
android:layout_height="match_parent"
tools:context=".MainActivity">
<com.google.vrtoolkit.cardboard.CardboardView
android:id="@+id/cardboard_view"
android:layout_width="fill_parent"
android:layout_height="fill_parent"
android:layout_alignParentTop="true"
android:layout_alignParentLeft="true" />
</RelativeLayout>
The AndroidManifest.xml file references the main activity named MainActivity. Let's take a look at that now.