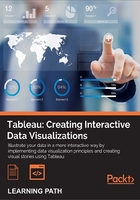
Chapter 4. Using Dashboards to Get Results
In this chapter, we will cover:
- Enriching data with mashups
- Page trails
- Guided analytics with Tableau
- Sharing your results in a meeting
- Notes and annotations
- Using external data to enrich your dashboard
Introduction
Dashboards are more than visual tools to display data; they are tools that can help to move your business forward. Dashboards are used as decision-making tools to obtain results quickly.
You can help your business users to make decisions fast by producing dashboards that are in line with the current research and thinking about dashboard structure. You can help users get results from their dashboard by:
- Improving the availability of data
- Facilitating the user to explore and understand the data quickly
- Sharing information with team members and beyond
- Providing adaptability in the dashboard
- Allowing flexibility for users to add notes to their dashboard
Enriching data with mashups
Business intelligence is all about people. We need to help people to understand data as quickly as possible so that they make strategic decisions more quickly.
Unfortunately, decision makers can end up being distracted by a need to mash data together in Excel. Worse, they may even expend time in trying to understand the data in the first place, rather than using the time to analyze the data to make an informed decision. This has a pernicious impact on the organization since decision makers are diverted from their role and contribution to the organization.
One proposal is to take a step back and re-evaluate the business questions and how they are answered. Due to the requirement that the data is correct and current, users could be provisioned with data that is insulated from the operational systems and merged together. This could help to answer the business need for a decision to be made using the data on the dashboard.
In this recipe, we will load the fact table called FactInternetSales first, and then we will load the dimension tables. We will look at joining tables together and putting the tables into Tableau's memory. When we do this, we relieve some of the pressure that is produced when we create an unnecessary proliferation of snapshots of data. In turn, data silos need to be mashed up by business users in order to get the information that they need. We will join tables together so that the business users can get results more quickly using Tableau, rather than trying to merge lots of smaller spreadsheets together.
Getting ready
For the exercises in this chapter, open a new Tableau workbook and name it Chapter Four.
How to do it…
- On the initial Tableau page, select Connect to Data and navigate to the location where you stored the data files, as shown in the following screenshot:

- Navigate to the
FactInternetSalesfile and select it. - Next, select the option to load multiple tables. You can see this in the next screenshot:

- When we click on the Add Table… button for
FactInternetSales, the following dialog box will appear:
- You can see that the previous screenshot has two tabs: Table and Join.
- We will add the date dimension first. The connection to the table is called DimDate#csv, and you can see it in the previous screenshot.
- You don't need to take all of the columns. In fact, it would be a good idea to take across only the columns that you need, or it will be confusing for the end user to see too many unnecessary columns. Here, we have removed the international language columns for clarity.
- Now, let's click on the Join tab. We will join the tables together by the
OrderDateKeycolumn in theFactInternetSalestable and theDateKeycolumn in theDimDatetable. TheFactInternetSalestable has more than one date: order date, ship date, and due date. TheDimDatetable has one key, which is calledDateKey. A key is a database column that is used to establish relationships between tables in a database so that it does not have lots of redundant information. You can imagine how confusing it gets if a data store has the same column located all over the place in many different tables. So, we use keys to link tables together so that we can reuse the same information as much as possible. You can see the example in the following screenshot:
- When you click on the Add button in the middle, a dialog box will appear as follows:

- You can now click on OK, and you will be taken back to the Add Table dialog box.
- We will now add in other tables—all in the same way. Tableau attempts to work out the keys for you. In case you need a list, the following table is a summary:

- For each additional table, we will add an inner join. What are these joins? An inner join, also known as an equi join, selects only the rows from both the tables that have matching values. Rows with values in the joined field that do not appear in both of the database tables will be excluded from the result set. So, for example, if there is a row in the
FactInternetSalestable which does not have a value in theDimDatetable, then it will not be returned, and vice versa. - With a left join, the selected rows will include all of the records in the first database table. In this case, it will return all of the rows in the
FactInternetSalestable whether there is a match in theDimDatetable or not.Note
One or more fields can serve as the join fields. In this simple example, we have selected only one field for clarity.
- Once you have added all of the tables, your dialog box will appear as you can see in the following screenshot:

- Once you have clicked on OK, you can import all the data or just some of it. We will import all of the data into Tableau's data engine. A list of the options is shown in the following screenshot:

- Once you have imported your data, your Tableau worksheet will show all of the tables on the left-hand side. You can see the next screenshot as an example:

You can see that the tables are located in the Data pane on the left-hand side.
How it works…
To summarize, in this section, we have shown different ways of joining tables in order to alleviate the situation where people are copying and pasting data all over the place. By unifying all the data that the users need into one distinct place, it will save them time and energy that they could use to make better decisions.
Tableau has its own data engine, which is an analytics database. It uses compression, which means that it can store a lot of data. It also involves techniques to make data retrieval very fast. It is a flexible data model, and you can work on the data very quickly in the same way as it is represented on the disk.
We saved the data extract, which is a separate file from the Tableau workbook. It has the file extension .tde, which stands for Tableau Data Extract. This extract file can be reused directly without having the source connection details. This is extremely useful for portability. You can also use it as a way to prototype the dashboard. Further, you can anonymize a dataset and load it into an extract file. Then, you can ask the developer to work from the anonymized extract file. Once the development is complete, you could change the source connection so that Tableau connects to real-world data.
There's more…
Here is a trick: if you want to verify the number of rows loaded into Tableau's data engine, then take the Number of Records metric and put it into the Marks shelf. This will give you a quick check to see if the number of rows loaded matches what you expect. If the number is much lower or higher, then one of your joins may be wrong. It's best to do this before you start or you will have to redo the work!
What happens if you have made a mistake and want to delete worksheets? You can delete worksheets by right-clicking on the worksheet tab and selecting Delete Sheet.
When you attempt to delete a worksheet, you will notice that there is no option to delete the sheet. You can see an illustration of this feature in the following screenshot:

If the worksheet is used in a dashboard, Tableau will not allow you to delete a worksheet if it is reused elsewhere. In order to get around this feature, you need to delete the dashboard first, and then you'd need to delete the original worksheet. Tableau doesn't let you delete all of the worksheets, however, since it needs a worksheet in order to show data!
Page trails
Websites often have page trails that help users to find their way around the site. Similarly, in Tableau, we can add features that will help business users to reduce the number of actions that they need to take in order to navigate through the workbook. These actions can help to make worksheets more findable in a Tableau workbook. Findable refers to the ease with which a website can be found, and it is also relevant to finding pages within a Tableau workbook.
Linking workbooks together is an effective visual tool that helps the user to understand where they are in terms of the user's location within the workbook. It also helps to add context. In this recipe, we will look at user-oriented trails in a Tableau workbook.
Getting ready
In this recipe, we will use the existing workbook that you created earlier in this chapter. If you have taken the Number of Records field and put it onto the white canvas, remove it.
How to do it…
- First, let's rename the worksheet to
Overview. - Let's take the SalesAmount metric from the
FactInternetSalestable and place it onto the white canvas. - Then, navigate to the DimSalesTerritory dimension, look for the
SalesTerritoryCountryattribute, and drag it onto the white canvas. - Once you have the fields in place, let's select the filled map from the Show Me panel. To help you find it, you can see the next screenshot:

- Let's work with the visualization of data. An example of data visualization is given in the next screenshot:

- Now, let's work on the color and the size. For the color, let's drag the SalesAmount metric from the
FactInternetSalestable and place it onto the Color button on the Marks shelf. - When you see the SUM(SalesAmount) metric on the Marks shelf, right-click on the arrow on the right-hand side of the dialog box. You can see this in the next screenshot:

- From the drop-down list, select the Blue option for color.
- Then, we will select the Stepped Color option.
- Next, select 3 steps and click on OK.
- Some of the colors might appear a little pale on the screen, so we will give a very light border to the shapes. To do this, click on the Color button on the Marks shelf.
- Look for the Effects section for the Border option. Here, you will get a drop-down list that gives you the option to change the color. In this example, the border has been changed to a mid-purple color since it is softer than black or dark grey, as shown in the following screenshot:

- Finally, drag SalesAmount to the Size button on the Marks shelf. Once you have made these changes, the screen will appear as you can see in the following screenshot:

- So, let's proceed towards creating our
Product Category Detailworksheet. Now that we have anOverviewworksheet, we will create aProduct Category Detailworksheet that we would like to navigate to. To do this, simply right-click on the tab and select Duplicate Sheet. - Rename the duplicated worksheet to
Product Category Detail. - Navigate to the
DimProductCategorydimension, look for the attributeEnglishProductCategoryName, and drag it to the Rows shelf. - Next, let's add an action that will allow the user to simply right-click on country on the
Overviewworksheet and they are presented with theProduct Category Detailworksheet. To add an action, go to the Worksheet menu item and choose the Actions… option. You can see where to find this option in the following screenshot:
- Now, when we click on the Actions… menu item, we get a dialog box. Initially it is empty; you can see an example of this in the following screenshot:

- We should now click on the Add Action > button, and this will give us a number of options, as shown in the next screenshot:

We have three options, as follows:
- Filter: This action means that you can make a trail between worksheets-from the summary to more specific data— going down to the details
- Highlight: This action emphasizes specific data points dependent on the rules you set up
- URL: This action allows you to link to external data, such as a website or a SQL Server Reporting Services report
- In this example, we will choose a straightforward Filter example. When you select the Filter option, you will get the dialog box that appears in the next screenshot:

- We will set the
Overviewworksheet as the source sheet, and theProduct Category Detailworksheet as the target sheet. - When you've selected the correct sheets, click on OK, and your action is all set up.
- We can test if the action works simply by going to the
Overviewworksheet and right-clicking on a country, and then Tableau shows you theProduct Category Detailworksheet. So, for example, if you click on Australia, then theProduct Category Detailworksheet will appear as you can see in the following screenshot:
- To summarize, we have set up a simple Tableau action that links worksheets together. This improves the user's experience in navigating through the data in that they can get the results from the dashboard quickly.
How it works…
In this recipe, we have used actions so that we can create worksheets that are more detailed than the Overview worksheet. Research has shown that people tend to prefer to navigate from the summary data down towards the details, so our page trails will work in the same way.
There's more…
An important item to note is the item marked Target Sheets, which was circled in the previous illustration. This feature allows you to preserve the filter or release the filter when the user goes from one worksheet to another. In our example, we preserved the filter. This means that we are facilitating user navigation by going from a summary view to a more detailed, filtered view.
Why did we only choose three colors to represent the SalesAmount value? We are not distinguishing the colors at a fine-grained level. Instead, we are using color to broadly distinguish the value of SalesAmount into three categories. The lower values are represented by a light color, and the higher values are represented by a darker color—a more intense blue. Research has shown that people tend to associate lighter colors with smaller values, and more intense, bright, or dark colors with higher values. You can follow this up by looking at Show Me the Numbers: Designing Tables and Graphs to Enlighten, Second Edition, Stephen Few, Analytics Press.
Using color in this way does not provide you detail, but it can help you to see patterns in the data very quickly. This is extremely useful for dashboarding.
See also
- Designing the User Interface: Strategies for Effective Human-Computer Interaction, Fifth Edition, Shneiderman B., Plaisant C., Cohen M., Jacobs S., Prentice Hall (2009)
- Show Me the Numbers: Designing Tables and Graphs to Enlighten, Second Edition, Few S., Analytics Press
Guided analytics with Tableau
Industry reports have shown that guided analytics is becoming an increasingly important requirement for mobile business intelligence requirements (Dresner (2013)). What is guided analytics? Guided analytics is defined as cases where knowledge workers can use data models to follow pathways of investigation towards their own results.
Users follow a pathway down the data, starting at a high-level summary of all of the available data, down to the specifics that they are interested in. Users don't have to start with a specific business question, but they can be directed down a pathway towards data that might be interesting and produce results.
Tableau can be used to create dashboards that can be adaptable in response to users' data explorations while also providing them with a pathway that is intuitive and helpful towards the goal of producing results using the dashboard. The topics in this recipe will help you to create dashboards that use guided analysis.
In order to enrich the guided analysis, we will add some new target data, which we can use to compare with the actual data. The comparison between actual and target data is fundamental to dashboards. We will set up actions to highlight fields in one worksheet based on input from another worksheet. We will set up some menu actions, which will pop up some additional menu items in order to help users to flow naturally through the data.
Getting ready…
In this topic, we will use the existing workbook Chapter Four.
To proceed, we are going to import some more data.
How to do it…
- Create a new worksheet and call it
KPI Summaryby going to Worksheet and then selecting New Worksheet. - We will import new data that will give us target metrics for the purposes of our visualization. To do this, go to Data and then select the option Connect to Data.
- For our purposes, we will select the file called
FactSalesTargetand open it. - Then, we will select the Import all data option to import all the data into the worksheet. When we have imported the additional data, the Data shelf will hold two connections—one for the original data and another for the target data. We need a way to tie the two connections together. To do this, go to the Data menu item and select the Edit Relationships… option from the list.
- The Relationships dialog box helps to associate the data sources with each other. The data has the country, region, and group information in common, along with the year. We will need to link the columns together. You may find that the country information, region information, and group information have already been associated with each other by Tableau, and now we simply need to add the year. We are aiming to have the Relationships dialog box look like the example in the following screenshot:

- To add the year, click on the Add… button. This will bring up the Add/Edit Field Mapping dialog box. Then, type
yearin the Primary data source field and the Secondary data source field dialog boxes. You will find the YEAR(FullDateAlternateKey) and the Year(DateKey) fields. - Click on both of these fields and click on OK, as shown in in the following screenshot:

- Once we have set up the relationships, we can now add the data to the Tableau canvas. Click on the DimDate#csv data source in the Data shelf of the sidebar.
- Drag SalesAmount from the Measures pane and onto the Column shelf.
- Click on the FactSalesTargets#csv data source in the Data shelf of the sidebar.
- Drag SalesAmountQuote from the Measures pane onto the Columns shelf.
- Then, add the SalesTerritoryCountry dimension to the Rows shelf.
- From the Show Me panel, select the table option first of all so that we can see the data.
- You will find that one of the SalesTerritoryCountry fields is marked NA. Right-click on NA and select Exclude.
- Your Tableau canvas should appear as shown in the following screenshot:

- Now that we have blended our data together, we can create a calculated field in order to show very quickly whether there is a difference between the actual amount and the target amount.
- To set up the calculated field, go to the Analysis menu item and select the Create Calculated Field… option from the list. This will give us the Calculated Field dialog box, which you can see in the next screenshot.
- We will call our Difference between Actual and Target calculation, and it is a very simple calculation to do. We will work out the difference between the actual and the target profit. The target profit is called
SalesAmountQuotein the dataset. - To do this, we subtract the target sales amount, called
SalesAmountQuotein the dataset, from the actual sales amount. - You can see an example in the following screenshot. When you have set up the calculation, click on OK.

- Now, we have set up our actual metric, our target metric, and the difference between the two. We can now proceed to do some interesting guided analytics in putting the data together.
- We will start by creating KPIs, which will serve as our summary data. From this vantage point, we can drill down into the detailed picture of the data.
- Take our Difference between Actual and Target calculation and drag it to the Color button.
- Click on the Color button and choose the option Edit Colors….
- In the Edit Colors dialog box, choose Red-Blue Diverging from the Palette drop-down list. We will use the red and blue diverging color palette.
- We will use stepped color as before. However, instead of using the default five steps, we will use only three. Enter
3in the stepped color Steps box and then click on OK. - In the Marks shelf, change the mark type from Automatic to Square.
- Drag the Difference between Actual and Target calculation onto the Label button. Let's add some labels so that the boxes appear more like KPI tiles.
- Change the color to white and then click on the Edit Label dialog box. You will see the change in the table.
- Click on the Label button and change the font so that we can use the Segoe UI font with size 12.
- Next, we will make the KPI look more like a tile than a table. To do this, drag the SalesTerritoryCountry dimension attribute onto the Label button, as shown in the following screenshot:

- Now, we will concatenate the SalesTerritoryCountry name and the Difference between Actual and Target calculation value together so that the label reads nicely. When you click on the blue edit label button, a dialog box appears, which you can see in the next screenshot.
- Next, we will format the text so that we can use the Segoe UI font with size 12.
- When you click on the downward-facing arrow on the Insert button, you can select the SalesTerritoryCountry name and the Difference between Actual and Target calculation in order to show the country and the associated difference.

- You will find that the number format for the Difference between Actual and Target calculation means that the whole number is shown. This isn't very clear. In order to stay with our principles of eliminating chartjunk, let's amend the format so that it simply shows the million figure. To do this, right-click on the Difference between Actual and Target calculation.
- Go to Default Properties and click on Number Format…. This will bring up the Default Number Format box.
- Choose Number (Custom), as shown in the following screenshot:

- Firstly, let's get rid of the chartjunk. Let's get rid of the pennies; when we are talking about millions of pounds or dollars, pennies do not matter so much. Let's put the units to Millions (M) and prefix the amount with a pound sign or a dollar sign—whatever you prefer! Once you have done this, click on OK, as shown in the following screenshot:

- Now, you will notice that the labels read much more nicely in our KPI tile.
- Remove the row headers from the canvas by right-clicking on the heading and selecting the Show Header option.
- Our KPI tiles should now look as shown in the following screenshot:

- Let's add some actions so that we can navigate around. Before we move forward, let's duplicate the existing
KPI Summarysheet and rename it toKPI by Year. - We can now add some actions so that we can navigate around.
- In the new
KPI by Yearworksheet, click on the DimDate dimension, look for the FullDateAlternateKey dimension attribute, and drag it across onto the Columns shelf.
- Let's add the row labels back to the left-hand side so that we can compare more easily. To do this, click on the SalesTerritoryCountry dimension member in the Rows shelf and select the Show Header option.
- Let's change the color settings so that we show five steps rather than three, as per the previous example. This will reveal more fine-grained variations in the data.
- Once you have completed these simple steps, your Tableau visualization will appear as shown in the following screenshot:

- Let's add the row labels back to the left-hand side so that we can compare more easily. To do this, click on the SalesTerritoryCountry dimension and select the Add Headers option.
- We can also format the borders of the cells so that they are neater. To do this, click on the SalesTerritoryCountry dimension and select the Format… option.
- Using this dialog box, you can neaten up the borders by making them all white in order to give a nice finish to the cells. You can see how to do this in the following screenshot:

- Let's add another worksheet which will provide more detail. Duplicate the
KPI by Yearworksheet and call itKPI by Q. This only requires a few simple changes in order to provide a more detailed chart. - To start, simply click on the + sign on the Year(FullDateAlternateKey) dimension so that we see the Quarter(FullDateAlternateKey) dimension exposed on the Columns shelf. Now, we will see more columns on the visualization.
- To summarize, we now have three sheets:
KPI Summary,KPI by Year, andKPI by Q. We will now set up actions in order to link them together. Our Tableau actions will respond to user input. For example, if we click on Canada on theKPI Summaryworksheet, then we can see that the Canada fields are highlighted on theKPI by Yearworksheet. This is a very simple action which helps to draw attention to particular aspects of the dashboard, thereby helping the user interaction flow. - In all, we will create five actions that will facilitate all of these activities. Let's start with the actions to highlight fields. To do this, let's first go to the
KPI Summaryworksheet and begin adding some new actions by going to the Worksheet option and choosing the Actions… option. - Let's add in some highlight actions in the Actions dialog box by clicking on the Add Action > button and choosing the Highlight… option. We will create three highlights, one for each of the worksheets:
KPI Summary,KPI by Year, andKPI by Q. - For the first filter, let's rename it to
Highlight Country from Summary to Year. We will choose to run the action on the Select action. Otherwise, we will have a lot of noisy actions generated if the user simply hovers over a data point. This might mean that the user loses his/her thread in navigating the data, and we do not want that to happen. - For the Source Sheets option, let's stay with
KPI Summary. For the Target Sheets option, let's chooseKPI by Year. In the Target Highlighting section, let's choose to highlight some fields, which will be done by selecting the Selected Fields option. Once you've done this, your Edit Highlight Action dialog box should appear as shown in the following screenshot:
- For the remainder of the actions, let's repeat them using the details given in the following table:

- Once you have repeated the creation of the actions with these attributes, we can test out some action scenarios.
- Let's test out the highlight actions first. On the worksheet, let's click on United States on the
KPI Summaryworksheet. When we do this, we can go to theKPI by Yearworksheet, and you can see that United States is highlighted. - You can vary which countries you show in the canvas by clicking on the action lozenge in the Filters shelf. For example, you could choose the option Show In/Out of Set to decide which details you want to show, as shown in the following screenshot:

- In setting up these actions, you have configured additional menu options as well. So, for example, if you right-click on the United States row in the
KPI by Yearworkbook, you will be presented with a number of options for filtering, as shown in the following screenshot. These menu options were set up automatically for you by Tableau when you set up the menu actions.
- So, if you select the Filter Country from Year to Quarter option, then you are taken to the
KPI by Qworksheet, and you can see the relevant data for the United States. Note also that the years are highlighted; this is as a result of the addition of these fields in the Selected Fields option.
How it works…
To summarize, we have set up a lot of different options for navigating around worksheets and dashboards using Tableau actions. You can see that Tableau is extremely flexible and adaptable for customization, which helps users to get results from their dashboard explorations.
In setting up these actions, you have configured additional menu options as well. So, for example, if you right-click on the United States row in the KPI by Year worksheet, you will be presented with a number of options for filtering. These menu options were set up automatically for you by Tableau when you set up the menu actions.
When we changed the color, we removed the blue color completely from the visualization, and only red and grey remained. Using a neutral color conveys the message that those data points are OK since they have been brushed out. This means that the strong red color, representing the high negative difference between actual and target totals for the United States here, is emphasized by default.
Depending on your version of Tableau, the Label button may be called the Text button. However, the rest of the items have stayed the same.
See Also
- 2013 Wisdom of Crowds Business Intelligence Market Study: Buyer's Guide Edition, Dresner, Howard, CreateSpace Independent Publishing Platform (2013)
Sharing your results in a meeting
Dashboards are designed to communicate the meaning of the data to the decision maker. However, decisions are not usually made by one person, which means that dashboards need to be shared. This is very easy if you all have Tableau.
What about the case, however, where not everyone has Tableau? What do you do then in order to share your results? In Tableau, it is very easy to share your results in PowerPoint and via PDF files.
In this topic, we will look for different ways in which to embed a PowerPoint presentation into a Tableau workbook. Later on in this book, we will go through ways of embedding a Tableau workbook in a PowerPoint presentation, but in the meantime, we will start with the simplest option. Embedding a PowerPoint presentation in a Tableau workbook can help to share results since it might help to add context.
Sometimes, you may need to consider printing Tableau workbooks, and we will look at tips to make this easy.
Getting ready
In this recipe, we will continue to use the workbook we created for previous recipes in this chapter.
Before you proceed to do anything in Tableau, you should upload a PowerPoint presentation of your choice to SkyDrive. If you do not have a SkyDrive account, then you are welcome to use the following link:
How to do it...
- In this recipe, create a dashboard in the
Chapter FourTableau workbook. - First, we will add a web page component to the dashboard canvas by clicking on the Web Page element on the left-hand side of the dashboard canvas.
- You can see an example of this element in the following screenshot:

- When you drag the Web Page element onto the canvas, Tableau will present you with a textbox where you can put the website URL. You can see an example of this textbox in the next screenshot:

- You can also add a textbox to the sheet and give it a title. When you have added a title, the Tableau dashboard will appear as follows:

- If you like, you can add some of the worksheets onto the dashboard in order to combine Tableau worksheets with the PowerPoint presentation.
- What happens if you need to print out the Tableau workbook? To do this, go to the File menu item and select Print to PDF…. You can see an example of this in the following screenshot:

- When you select the Print to PDF… option, you are presented with a small dialog box. There is an illustration of this dialog box in the next screenshot:

- There are a few tips to note, however, when printing PDF files. For example, in the Paper Size drop-down list, there are a number of page sizes available. You can see a sample of the drop-down list in the next screenshot:

- The highlighted option is Unspecified, and it is recommended that you do not select this option, or the paper size of your Tableau workbook will stretch and stretch!
- You can also use the dimensions in order to split the printout into different pages. For example, you could have a new page per year, or per country as in our example here. Let's go through an example of this Tableau feature now.
- Let's duplicate the
KPI by Qworksheet and swap the dimensions around so that the SalesTerritoryCountry dimension is on the Columns shelf and the DimDate dimension attributes are on the Rows shelf. - Now, let's drag the Year(FullDateAlternateKey) dimension attribute onto the Pages shelf, which is located above the Filters area. You can see an example of where it is located in the following screenshot:

- We need to do an extra bit of work so that the PDF printout will have a new page per year. To do this, go to the File menu item and then Page Setup….
- You can see an example of this location in the following screenshot:

- When you select this option, you are presented with a dialog box where you can specify how you would like the pages to be printed out.
- An example of the dialog box can be found in the following screenshot:

- For our purposes, we will select the Show all pages option under the Pages Shelf configuration since this will print out a new page for each dimension member. In our example, this will print out a new page for each year.
- Once you have clicked on the OK button, you should now proceed to choose the Print to PDF… option, which you can find under the File menu option.
- Tableau will ask you where you would like to store the file, and once you have saved it to the disk, you can review your file.
- To summarize, Tableau has facilities that will help you to use dashboards as a tool for making decisions and sharing those insights with your colleagues. Even in today's world, some people work best with a printout, and it is good to be able to serve these people in the way that they understand data best.
How it works…
The analytical power of the dashboard is amplified if it is shared with the right audience. Tableau is a great data visualization tool, but you also need to get the message out to the world. Adding it as part of PowerPoint means that you can add contextual information to the dashboard.
By embedding the dashboard and the PowerPoint presentation together, you might find that you end up with scroll bars. If this is the case, be careful that you are not scrunching everything together on one page. If so, it is time to rethink what you are showing on the screen. Less is more! You could think about increasing the interactivity so that it is not so confusing and scrunched up. You could also think about using filters or highlights in order to emphasize some data over others.
You can be careful with the dashboard size by emphasizing the most important data through the careful use of color, size, shape, or the inclusion of annotations, which we will discuss in the next recipe.
Notes and annotations
Annotations are little notes that help us to inform and engage the dashboard consumer, and they can make the difference between understanding the dashboard and even rejecting it due to a misunderstanding.
Annotations are useful for all sorts of reasons. For example, you might find them useful for jotting down ideas on the Tableau dashboard as we go along. Annotations can help to add context to your dashboard. For example, if a sales figure is an aberration in some way, then we can add an annotation to explain why this result has been found.
Getting ready
For the exercises in this chapter, we will continue to use the Chapter Four workbook. In this recipe, we will look at creating and formatting annotations. We will use the KPI by Year worksheet.
How to do it…
- On the
KPI by Yearworksheet, right-click on the country Canada for the year 2007. - On the pop-up menu, you will get the Annotate option, as shown in the following screenshot:

- You have three options for how you would like to annotate: by the mark, the point, or the area. When you annotate using the Mark… option, this means that the specific highlighted mark will be annotated. Alternatively, if you would like to annotate a specific point on the canvas that may not be at a specific data mark, select the Point… option. Finally, you could annotate an area of the canvas, and for this, you would choose the Area… option. For our example, we will annotate the specific mark for Canada in 2007. When you choose the Mark… option, you are presented with a text editor with some pre-populated variables. You can see an example of this in the next screenshot:

- We can amend the default annotation, however, so that we can provide some more meaningful information. We can move around some of the features to make it more readable and add some additional text. For example, if we make the text black and add or remove some of the default text, we can take up the same amount of space on the page but use it more meaningfully. Here is an example in the following screenshot:

- When we click on OK and return to the main screen, we can see that our annotation has been added. When we click on the mark for Canada in 2007, we can see the mark, as shown in the following screenshot:

- If the annotation is deemed noisy and is distracting, then we can try to reduce the font and move it to a location where there is less noise. Here is an example in the following screenshot:

- To summarize, annotations can be a useful way of adding some context to the data visualization. One barrier for data visualization is that data consumers can become bogged down in the details if they do not understand a finer point. Adding an annotation can help the conversation to move forward and hopefully help in the dashboard consumer getting results from your visualization.
Using external data to enrich your dashboard
We can provide a better perspective on data by adding external data sources. There are many applications where external data is extremely useful to the organization. For example, your marketing organization may be interested to know how your marketing campaigns impact your website, which in turn impacts your sales. Tableau is well suited to this type of analysis, and it provides a range of connectors so that you can mix external data sources together.
In an earlier chapter, we retrieved the country data from the Microsoft Windows Azure Datamarket. In this recipe, we will take a look at retrieving data from Google Analytics using the Tableau connector. Google Analytics is a tool that helps you to analyze traffic to your website, and many businesses make use of this free facility.
Getting ready
As in the case with the previous recipes in this chapter, we will continue to use the Chapter Four workbook.
How to do it…
- Let's select the Connect to Data option on the Tableau welcome page on the Tableau desktop. Select the option for Google Analytics and the Google web page will ask you for a username and password for your user account, as shown in the following screenshot:

- Once you have entered this information, you will be asked for the Google Analytics connection details. You can see an example of this feature in the next screenshot:

- Once you see the Google Analytics Connection dialog box, you can fill in your details, such as Account, the Property, and the Profile.
- When you click on OK, you can see the dimensions and measures in the Tableau worksheet.
- Now that you can see your data, you can combine the data by simply grouping it together, which makes it easier to analyze.
- For example, you can combine page groups in order to analyze web pages on a section-by-section basis, or even exclude certain groups from your analyses.
How it works...
To summarize, mashing up your external data with your internal data can mean that you get richer results and analyses from the data. This means that your dashboards are essential tools for helping to drive decisions and insight throughout your organization, and your colleagues will thank you for it!