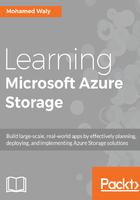
上QQ阅读APP看书,第一时间看更新
Creating Blob storage
Let’s see how we can create Blob storage that everyone has read/write access to in the storage account we created in the last chapter.
- Navigate to the storage we created in the last chapter using the portal, as shown in the following screenshot:

Figure 2.1: Azure Storage services overview
- You can see all the storage services in the previous screenshot. To manage blobs, you have to click on Blobs, and a new blade will appear, as shown in the following screenshot:

Figure 2.2: Azure Blob service overview
- In order to create a blob service, you have to create a container in which the blob service will be stored. To do this, you click on Container to create a new one. However, it is not a straightforward creation process, as you will be asked to specify a name and an access type, as shown in the following screenshot:

Figure 2.3: Creating a blob service
Here is a short description for the access types:
-
- Private: This option means that only the storage account owner has access to the blobs created within this container using the access key, therefore you can grant access privileges to any other users
- Blob: This option means that the blobs created within this container will be accessed from outside by read permissions only
- Container: This option means that the blobs created within the container will be publicly available with read and write access
- Since we want to create a blob service that everyone has read/write access to, we will choose Access type as Container and name it packtpubbs, as shown in the following screenshot:

Figure 2.4: Creating a blob service
The access type of storage containers can be changed even after creation.
- Once created, you can open the blob and start uploading your data to it, as shown in the following screenshot:

Figure 2.5: Uploading a .txt file to the blob
- For further customization of the uploaded blob, click on Advanced and you will see options such as specifying the Blob type, Block size, to which folder it will upload the blob, and so on:

Figure 2.6: Advanced customization to the uploaded blob