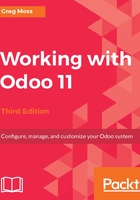
Entering data into Odoo forms
Odoo utilizes a consistent interface to enter data throughout the application. Once you have learned how to enter data into one form, you should have no problem entering data into other forms in Odoo.
Required fields will always be in purple. If you see a purple field, you must fill in that data or you will not be able to save the record. You can move between fields by using your mouse or the Tab key. Shift+Tab will take you back to the previous field. Unlike some systems, you cannot move between fields in Odoo by using the arrow keys.
In many forms, you will have to select lists that allow you to choose from a list to populate the field. You can use your keyboard to type and limit the items that are displayed in a select list. By using the Tab key on your keyboard to find the appropriate item in the list, it is possible to enter data into a form with limited use of the mouse.
Many selection lists have two options at the bottom that will allow you to use additional search options, or to create an item that is not in the list.

In this example, we see a list of states, with the option for additional searching or to create a new state that is not in the list.
Language: Odoo has the ability to work with customers in a variety of languages. For our example, we will leave this as English. If, however, you were working with a company that preferred their documents in other languages, you could specify that language and Odoo will manage the required translation.
Use the Internal Notes area to enter any additional notes that you wish to keep on the customer.