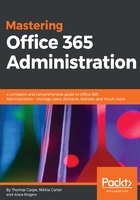
上QQ阅读APP看书,第一时间看更新
Using the user panel
You can reset passwords, set licenses and roles, disable or enable Office 365 sign-in, add new aliases and change which email address is primary, and perform many other functions, via the user panel.
To access the user panel, simply click on an active user, and it'll open to the right.
A lot of these functions are very similar to the equivalent that you'd perform for new users. For example, resetting a password is just like setting it for the first time for a new user:

The user panel
Assigning a license is just like assigning a license to a new user. But there are some functions that can be performed via the user panel that don't have an equivalent in the Add a user task:
- Group memberships aren't something that you can assign in Add a user, because the mailbox needs to be provisioned before groups can be assigned. By clicking Edit under Group memberships in the user panel, you can add the user to a group, see the groups they're already in, and delete them from groups they are members of.
- You can also change the sign-in settings. If you have an employee that's leaving the company at the end of the day, you can cut off their ability to sign in to Office 365 products without either deleting them or changing their password by simply setting their Sign-in status to Sign-in blocked. (There will be more on this topic in Chapter 3, Administering Azure Active Directory.) This is especially useful if they're synchronized with Active Directory and it's handled by a different department, so you don't have the rights to change their password or delete them. You should note, though, that because this disables sign-in, it won't affect a user who is already signed in until that sign in expires. So it's not the best tool to use for the person who's being frog-marched out the door by security right now and might still be signed in on their personal tablet.
- You can view the devices that a user has installed Office onto, and deactivate their installation. (Possibly a good idea to do to the home laptop of that employee in the previous example! However, you can only perform it on PC and macOS devices, not mobile ones, so you still can't get that tablet.) If an employee had a device stolen or destroyed, and they're at their five-device limit for Office installations, you can deactivate the lost device here, so that they can install it on their replacement device.
- If you click the expanding carat for Mail Settings, you can directly work with mailbox permissions, email forwarding, litigation hold, auto replies, what apps the user is allowed to use to access email with, and whether they're in the global address list, without having to go into Exchange. (We'll go into what these options mean in more detail in Chapter 3, Administering Azure Active Directory and Chapter 4, Administering Exchange Online – Essentials.) There's also a direct link to Exchange, which will take you straight into this user's Exchange properties.
- The expanding carat for OneDrive Settings gives you the option to get access to the user's OneDrive, which is very helpful if they're out of the office or have left the company, and there's important business information that they are storing in there. You can also turn external sharing to the user's OneDrive (meaning that the user can share with users outside of your company) on or off.
- You can kick off a one-time sign-out event that kicks the user out of every instance of Office 365 they're signed into. This is useful if you're changing their username, or in the case of that employee being frog-marched out the door in the example. Oddly, though this has nothing to do with OneDrive; it's stored under the OneDrive Settings carat.
- The direct links at the bottom let you edit the user's Skype for Business properties, or go directly to their multi-factor authentication settings.