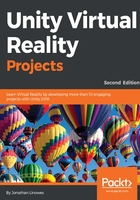
上QQ阅读APP看书,第一时间看更新
Setting up EditorXR
To get started using EXR in your projects, download and install the Unity package. By the time you read this, it may already be bundled with the Unity Download Assistant or available in the Asset Store:
- Download the EditorXR Unity package (https://github.com/Unity-Technologies/EditorXR/releases).
- Import it into your project (Assets | Import Package | Custom Package…).
- If you are using a version earlier than Unity 2018, download and import Text Mesh Pro from the Asset Store (https://assetstore.unity.com/packages/essentials/beta-projects/textmesh-pro-84126), a free asset from Unity Technologies.
- If you are using VIVE, download and import the SteamVR Plugin from the Asset Store (https://www.assetstore.unity3d.com/en/#!/content/32647).
- If you are using Oculus Rift with Touch controllers, download and import the Oculus Utilities for Unity (https://developer3.oculus.com/downloads/).
- Set up your default VR platform in Player Settings (Edit | Project Settings | Player). Find the XR Settings section (at bottom of the Inspector panel) and check the Virtual Reality Supported checkbox.
- Add the Virtual Reality SDKs for Oculus and/or OpenVR.
- If you are using Oculus Rift with touch controllers, make sure the Oculus one comes first, as shown:

When you’re ready to launch into EXR:
- Select Windows | EditorXR
- If necessary, press Toggle Device View to make the VR view active
- Then put on your headset
Now you can access much of the same editing features found in Unity Editor but within VR.