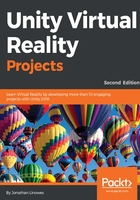
An introduction to Blender
Open the Blender application. Dismiss the opening splash screen. You will be in the Blender editor, which is similar to what's shown in the following screenshot:

Like Unity, Blender consists of a number of non-overlapping windows, and their layout can be customized to suit your needs. However, the Blender interface can be more daunting, in part because it integrates a number of different editors that can be opened at the same time, in their own panels.
It's helpful to realize that the default view, as shown in the preceding screenshot, contains five different editors!
The most obvious editor is the large 3D View, which I highlighted with a (red) rectangle. This is where you can view, move, and organize the objects in your Blender scene.
The following are the other editors that are opened:
- The Info editor, which can be seen along the top edge of the app, has global menus and information about the application
- The Timeline editor, which is present along the bottom edge of the app, is for animations
- The Outliner editor, on the upper right-hand side, has a hierarchical view of the objects in your scene
- The Properties editor, which can be seen to the right below the Outliner, is a powerful panel that lets you see and modify many properties of the objects in the scene
Each editor can have multiple panes. Let's consider the 3D View editor:
- The large area in the middle is the 3D Viewport, where you can view, move, and organize the objects in your Blender scene.
- Just below the 3D Viewport is the editor Header, which is called so although it's at the bottom in this case. The Header is a row of menus and tools that provide great control over the editor, including view selectors, edit modes, transform manipulators, and layer management.
- On the left-hand side is the Tool Shelf containing various editing tools that can be applied to the currently selected object, which can be organized into tabbed groups. The Tool Shelf can be toggled open or closed by grabbing and sliding its edge or by pressing the key T.
- The 3D Viewport also has a Properties pane, which may be hidden by default and can be toggled open or closed by pressing the key N. It provides the property settings for the currently selected object.
In the upcoming instructions, we will ask you to change the Interaction Mode of the 3D View editor, say between the Edit Mode and Texture Paint mode. This is selected in the Header, as shown in the following screenshot:

The other editors also have the Header panes. The Info editor (at the top of the app) is only a Header! The outliner and Properties editors (on the right) have their Headers at the top of their panel rather than at the bottom.
Once you recognize this layout, it doesn't look so crowded and confusing.
The Properties editor Header has a wide set of icons, which act like tabs, to select the group of properties presented in the rest of the panel. Hovering your mouse over the icon (like any of the UI widgets here) will show a tooltip with a better hint in regards to what it's for. It's pictured in the following images (in a couple of pages) when we get to using it.
The Blender layout is very flexible. You can even change a panel from one editor to another. At the far left of each Header is the Editor Type selector. When you click on it, you can see all the options.
In addition to the plethora of things that you can click on in the Blender interface, you can use just about any command using a keyboard shortcut. If you forget where to find a selection, press the space bar and type in your best guess of the command name that you're looking for. It just might pop up!
The following is a screenshot showing the Editor Type selector available in Blender:
