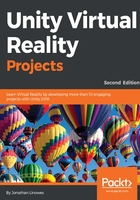
Changing the scene view
You can change the scene view any time in a number of ways, and this varies depending on whether you have a mouse with three-buttons, or two-buttons, or Mac with only one button. Read up on it in the Unity manual, which can be found at http://docs.unity3d.com/Manual/SceneViewNavigation.html, to find out what works for you.
In general, combinations of left/right mouse clicks with the Shift + Ctrl + Alt keys will let you perform the following actions:
- Drag the camera around.
- Orbit the camera around the current pivot point.
- Zoom in and out.
- Press Alt and right-click to swing the current eye orbit up, down, left, and right.
- When the Hand tool is selected (in the upper-left icon bar), the right mouse button moves the eye. The middle-click of the mouse does a similar thing.
In the upper right-hand side of the Scene panel, you have the Scene View Gizmo, which depicts the current scene view orientation as shown in the following screenshot. It may indicate, for example, a Perspective view, with x extending back to the left and z extending back to the right:

You can change the view to look directly along any of the three axes by clicking on the corresponding colored cone as shown in the following screenshot. Clicking on the small cube in the center changes the Perspective view to the Orthographic (non-distorted) view:

Before moving on, let's first align the scene view with the Main Camera direction. You may recall me saying that the default camera orientation, (0, 0, 0), is looking down the positive z direction (back to front). Follow the following steps:
- Click on the white z cone on the Scene View Gizmo to adjust the view from the Back (back direction), looking forward.
- Also, use the Hand tool (or the middle mouse button) to slide the view up a tad.
Now, when you select the Main Camera component (from the Hierarchy panel), you will see that the Scene view is roughly similar to the Camera Preview, looking in the same direction. (See the screen capture image shown in the following section for what the scene and preview looks like with this view direction after we add the photo.)
For a full list of Unity shortcut hotkeys, see https://docs.unity3d.com/Manual/UnityHotkeys.html.