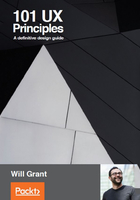
Chapter #26. Hide "Advanced" Settings From Most Users
There's no need to include every possible menu option in your menu when you can hide advanced settings away. Group settings together, but separate out the more obscure their own section of "power user" settings, which should be also grouped into sections if there are a lot of them (don't just throw all the advanced items in at random).
Not only does hiding advanced settings have the effect of reducing the number of items for a user to mentally juggle (refer to #25, Split Menu Items Down into Subsections, so Users Don't Have to Remember Large Lists), it also makes the app appear less daunting, by hiding complex settings from most users.
By picking good defaults (refer to #92, Pick Good Defaults, you can ensure that the vast majority of users will never need to alter advanced settings. For the ones that do, an advanced menu section is a pretty well-used pattern.

The macOS system preferences panel is well categorized
Settings pages should be structured based on "jobs to be done", not necessarily on system function. For example, all the settings for "sound" are in one place and "video" in another. This seems obvious and many operating systems get this right, but many software products don't, instead throwing all the settings into one long settings menu, which is too dense and long to work with.
The macOS system preferences panel (in the preceding image) does this well by sorting items by conceptual area, rather than system function. Keyboard, Mouse, and Trackpad all have their own views, instead of calling them "Input" and lumping them together into one confusing view.

Although there are a lot of items, iOS groups them into sections
You get bonus points for putting a "search" field on particularly long or complex settings views.