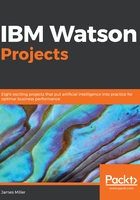
Creating a prediction
The objective of Watson Analytics is to give you the ability to create highly interpretable insights from your data based on complex modeling—without having to possess a deep understanding of each and every modeling algorithm.
Using Watson Predict, Watson Analytics uses these sophisticated algorithms to quickly and efficiently deliver predictions based on your data.
The predictions include visualizations and text descriptions of the analyses that Watson Analytics runs. You can use the visualizations to see analyses at a glance and read the text for supporting explanations and statistical details.
Because Watson Analytics automatically picks the right statistical tests for the data, you don't have to be know which test is best or which one to run.
- To begin, go to the Watson Analytics Welcome page, and click on Predict:

- Watson will then display the Create a prediction dialog where you can select our (now refined) dataset, TripRuns Refinement, or the original, raw (before we refined or tuned the data set) TripRuns:

- Once you select the data, you will be positioned at the Create a new analysis page:

Here, you'll start by typing a name for this prediction and then defining what you are interested in examining. To help understand how to define a prediction, let's supply a little background on Watson Analytics predictions:
- A Watson Analytics prediction is a container for a predictive analysis.
- A Watson Analytics prediction specifies the dataset that you are interested in.
- Each Watson Analytics prediction can have different targets and inputs.
- After you create a Watson Analytics prediction, you can view it to see the output from the analysis. The output consists of both visual and text insights.
So, let's now move on and create our Watson Analytics prediction!
We first must complete the Name your workbook field. Since our drivers are interested in being awarded tips from customers and we believe that the bigger the tip, the more satisfied a customer is (that is, disgruntled customers typically don't tip well!), let's call our prediction workbook Tips Analysis.
The next step is to select target (you can select up to five target fields that you want to predict). A target is a variable from your dataset that you want to understand. We are interested in TipGrade so we will select that from the Select target drop-down list where all of the column or field names in your data set should be listed:

The idea is that the target fields' outcomes may be influenced by other fields or columns within the data set. In other words, is there anything in the trip logs that can be used to predict how (or if) a customer will tip?
Once you click Create, Watson Analytics automatically analyzes the data as the last step in the creation of your prediction:
