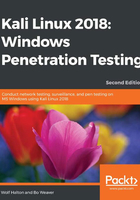
Gnome desktop
Back in the days of Backtrack, which was the precursor security platform to Kali Linux, the default desktop environment was a very stripped-down version of KDE. When Backtrack was deprecated and Offensive Security published Kali, the default desktop was changed to Gnome. Backtrack was a live-disk CD only, and was not intended to be installed on any computer. The Backtrack version of KDE was stripped down to be able to load from a standard CD. This stripping down removed a lot of the desktop functions. When Kali was published, it was designed to load from a live DVD, and to be installed on x386 and amd_64 architectures. Gnome is slightly reminiscent of the Windows 3.11 look and feel, and uses less memory to draw the desktop than KDE.
The Gnome desktop has been around since the early days of Linux. The Kali Linux default desktop environment is Gnome 3. When you do a standard install, the desktop looks like this:

The toolbar on the left border is the favorites group. When you open any application, its icon arrives in the favorites group on the left, as can be seen in the following screenshot, where I have opened OWASP ZAP:

The security tool menu is found under the Applications tab in the upper-left corner of the desktop. This is a very good categorized list and makes it easier to find any tool you wish to use. The list is shown in the following screenshot:

Changing the desktop image in Gnome 3 is easy, but the settings menu is a bit hard to find. It is hidden under the icon in the upper-right corner. The following screenshot shows the system menu, which has the sound volume control, the network connection dialog, and the settings editor:

Most of the settings in Gnome are found in the settings dialog, shown in the next screenshot. There are settings sheets for Wi-Fi, Background, Notifications, Search, Region & Language, Universal Access, Online Accounts, Privacy, Sharing, Sound, Power, and Network. The following screenshot shows the desktop editor, with the default desktop images:

To change the images, you simply click on the image you wish to change. That opens a dialog box and you can choose one of several included images, or choose one of your own from the images in your Pictures directory: