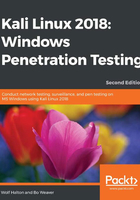
Enlightenment (E17)
Installing the E17 ISO is rather similar to the installations of any of the other desktops, as long as you are using the default install option. The standard boot screen is runlevel 3, with only a command-line interface, so you have to use the startx command to see the desktop interface. This is shown in the following screenshot:

On your first login to the E17 environment, you will be asked a series of questions you already answered in the installation process:
- Language: The default highlighted is US English.
- Keyboard Layout: The default highlighted is English (US).
- Profile: This is hardware profile and the choices are Mobile and Computer. The default highlighted is Computer.
- Sizing: This is title size. The choices are from 0.8 to 2.0. The default highlighted is 1.0.
- Window Focus: The choices are Click and Mouse Over. The default highlighted (and the general Linux default) is Mouse Over.
- Checking to see if Connman exists: Connman is the Enlightenment network connection manager. Click to install/enable Connman.
- Compositing: This is the source of most of the eye candy in E17. The default is to Enable Compositing, but you might want to use hardware-accelerated (Open-GL) compositing if you are doing a bare-metal installation. If there is a shortage of RAM or you are using a machine with an older processor, you might not want to use compositing at all:

- Updates: You can enable Checks for Enlightenment Updates. The default is a check in the box to authorize this update. If you are running within a target network, clear this checkbox. It isn't particularly stealthy to have a randomly occurring network check going out to https://www.enlightenment.org/ if the network is supposed to be Windows-only.
- Taskbar: Enabling the taskbar lets you see open applications and Windows on your Kali Linux E17 desktop. This is enabled by default.
Once you are through with the configurations, E17 will show you the desktop. The following screenshot shows the default desktop. The first thing you might notice is that the background is a flat white plate. The menu line at the top is from Virtual Box. The menu bar at the lower edge is reminiscent of the Apple Mac toolbar. The floating menu bar in the middle is achieved by right-clicking the desktop:

The basic default file management window is shown in the following screenshot. It is readable but hardly exciting. If you click on the desktop menu, you can add gadgets. I have added a system gadget to the Taskbar, but you could just as easily place it anywhere on the desktop. The following screenshot shows the right-click menu from the Backlight gadget. If you click Begin Moving Gadgets, you can move all the gadgets around until you click on Stop Moving Gadgets:
