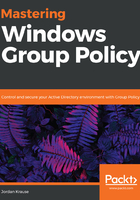
Configuring the policy to apply a desktop wallpaper
I named my new GPO based on the setting I plan to put inside; I would like to utilize this policy in order to set a specific desktop wallpaper onto my accounting workstations. Again, sticking with a name that indicates only the setting inside allows me future flexibility to be able to assign this GPO to many different departments if I ever have the need to do so.
Right-click on the new GPO and choose Edit... in order to launch the Group Policy Management Editor. Now we need to navigate to the setting we want to use. Setting wallpaper settings can be done from User Configuration | Policies | Administrative Templates | Desktop | Desktop. Inside this location, you will see a few policy settings available to us; the one we are going to modify is called Desktop Wallpaper:

Double-clicking on Desktop Wallpaper brings us to the screen where we get to manipulate the policy setting and tell the GPO which wallpaper we would like to apply to the machines where this policy gets pushed. Set this policy setting to Enabled, and then specify the necessary information. I have specified the location of my Blue1 wallpaper inside the GPO, and I also used the drop-down menu in order to tell the wallpaper to Fill the screen. As you can see in the screenshot, the options available here in this drop-down menu are the same options you would have if you were to be changing the desktop wallpaper manually on a Windows computer:

I would say "let's go ahead and try this out!", except that, even though we now have our GPO configured with a desktop wallpaper setting, we have to remember that this GPO is not linked anywhere at present. The GPO exists, but is currently just sitting in the main Group Policy Objects containing folder, which doesn't necessarily mean it is doing anything. A GPO is only as powerful as its links, and since we have not yet established links to any locations inside our domain, this new GPO is currently not going to be assigned to anybody. We will link and then finally test this new GPO in the very next section of this chapter.