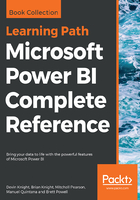
Pie and Donut charts
Both the Pie chart and Donut chart are meant to visualize a particular section to the whole, rather than comparing individual values to each other. The only difference between the two is that the Donut chart has a hole in the middle, which could allow for some sort of label. Both of these visuals can be very effective in allowing interactive filtering, but if there are too many categories it can become difficult to read and interpret.
Let's look at, setting up the visual:
- Ensure that no other visual is currently highlighted, and select the Donut chart visual. Move and resize the visual so as to take up a quarter of the report canvas, preferably above or below the Bar chart.
- We will be populating two fields for this visual; the first will be Temperature Range, which should populate under the Legend section. The second field, which we want to show up in the Values section, is the Total Sales measure.
Because there are only four values within the Temperature Range category, this chart looks very clean and easy to understand. There is something, though, that we can add that will make it even easier to read: Detail Labels. This option is very similar to Category Labels in that we can display the data of each of the quadrants without having to use the tooltips. One thing that is different though is that it is already on, and all we need to do is decide how much detail we would like to have displayed. The more values that are present this can cause even more clutter though. To access these options go to the Format Area and expand the Detail Labels category, and manipulate the Label Style dropdown. For our example, let's choose the All Detail Labels option. As you can see in figure 5-11, we have a very nice and easy way to understand the presented data, as well as use it for interactive filtering:
