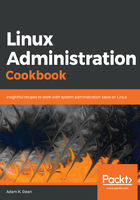
VirtualBox main window
Upon starting, you will be greeted with the VirtualBox main window. At the moment, we're only interested in the New button in the top left. You need to click the New button.
Next, you will be prompted to name your VM.
Call your first machine CentOS-1.
Notice how when you name your machine, the Type and Version automatically detects what you've typed, and reconfigures the selection as appropriate.
In this case, it gives us a Type of Linux, and a Version of Red Hat (64-bit). This is okay because of what we said before about CentOS and Red Hat Enterprise Linux being very close.
Hit Next.
Now, we have to configure the amount of memory to give our machine. If you're constrained by this, you can put it to a lower value than the default of 1024 MB (1 GB), but 1,024 MB is a reasonable place to start, and we can always adjust it later if needed.
Now, we'll be prompted to configure the hard disk for our virtual system.
Leave the default option of Create a virtual hard disk now selected, and click Create.
You'll be prompted to choose a type. Leave the default selected, that is, VDI (VirtualBox Disk Image).
You'll be given the option of provisioning the disk over time (Dynamically allocated) or all in one go (Fixed size). I tend to leave it as Dynamically allocated.
Next, you'll be prompted to choose a location and a size for the disk. I would advise leaving the disk in the default location, and for the moment the default size of 8 GB should be enough disk space to get started.
Hit Create.
If everything goes well, you will return to the main window, and a new VM should be listed on the left, in the Powered Off state.