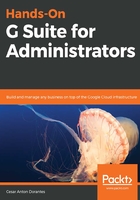
Managing email quarantines
Gmail for Business allows you to Manage quarantines for inbound and outbound messages to prevent users from sending or clicking on something that may compromise security. Here, you can also designate users to manage the quarantined messages:

To define a new quarantine criterion, click ADD QUARANTINE. To add a quarantine, you are required to provide the following options:
- A Name for this quarantine
- A short Description of its purpose
- One or more Quarantine reviewers group that will help the super admins keep an eye on the messages that fall into it:

- The Inbound denial consequence section allows you to define what happens when this rule matches incoming messages:
- Select Drop message to ignore the messages
- Select Send the default reject message to notify the sender that the message was rejected
- The Outbound denial consequence section allows you to define what happens for messages sent from the organization to external users:
- Select Drop message to ignore the messages
- Select Send the default reject message to notify the sender that the message was rejected
- Optionally, you can choose to Notify periodically when messages are quarantined so the administrator gets reports regarding quarantined messages:

Finally, click SAVE to add the new quarantine. Once it's created, you can always come to Manage quarantines to Edit or Delete each criteria:

Quarantines will allow you to deal with unwanted or dangerous messages in a centralized dashboard so it can be efficiently used even on large organizations.
You might have noticed that there are no specific rules associated at this point to our new quarantines, we will be using them as the final destination for other security rules.
This means that you will be able to associate the same quarantine to different rules; for example, you can make different rules to target phishing and make them all route messages to a single quarantine.