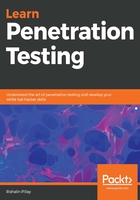
上QQ阅读APP看书,第一时间看更新
Installing Kali Linux on macOS
If you want to install Kali Linux from scratch on macOS using VMware Fusion, you can perform the following steps:
- In VMware Fusion, press Ctrl + N or Command + N for macOS; this will bring up the new virtual machine dialog box, as shown in Figure 4:

Figure 4: Different options for the installation of a VM in VMware Fusion
- Drag the Kali Linux .iso file into the window and click on Continue. Next, select Linux as the operating system, followed by Debian 9.x 64-bit, and then click on Continue, as shown in Figure 5:

Figure 5: Options for guest operating systems
- Select the boot firmware as UEFI, and then click on Continue, as shown in Figure 6:

Figure 6: Options for Firmware Type of VM OS
- Click on Customize to make some changes to the RAM and CPUs that are allocated to the virtual machines. You can adjust this as you see fit; in my configuration, I will use two CPUs and 2 GB of RAM, as shown in Figure 7:

Figure 7: Settings for the VM
- Once you boot the virtual machine, select Start installer and follow the prompts until the installation is complete as shown in Figure 8:

Figure 8: Different boot options for Kali Linux
Once you have completed the installation steps, you will see that Kali Linux has been freshly installed, as shown in the preceding screenshot (Figure 8). You are now ready to move on to the configuration phase.