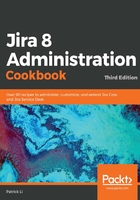
上QQ阅读APP看书,第一时间看更新
How to do it...
The screen is one of the most complicated configurations in Jira. To create a new screen and apply it often requires you to configure multiple schemes. So, we will break these steps into three logical groups.
Firstly, we need to create our new screen:
- Log into Jira with a user that has a Jira administrator's permission.
- Navigate to Administration > Issues > Screens.
- Click on the Add Screen button and name the new screen HUM: Scrum Task Create Screen. Click on Add.
- Select and add the Summary, Issue Type, Description, Assignee, Description, and Priority fields, as shown in the following screenshot:

Secondly, we need to assign the new Task Create Screen to the Create Issue operation:
- Navigate to Administration > Issues > Screen schemes.
- Click on the Add Screen Scheme button, name the new screen HUM: Scrum Task Screen Scheme, select Default Screen as the Default Screen option, and click on Add.
- Click on the Associate an Issue Operation with a Screen button.
- Select Create Issue for Issue Operation, HUM: Scrum Task Create Screen for Screen, and click on Add, as shown in the following screenshot:

Third, we need to assign the new Task Screen Scheme to the Task issue type:
- Navigate to Administration > Issues > Issue type screen schemes.
- Click on the Add Issue Type Screen Scheme button and name the new screen HUM: Scrum Task Issue Type Screen Scheme.
- Select the Default Screen Scheme as the Screen Scheme option and click on Add.
- Click on the Associate an issue Type with a Screen Scheme button.
- Select Task for Issue Type, HUM: Scrum Task Screen Scheme for Screen Scheme, and click on Add, as shown in the following screenshot:

Lastly, we need to apply the new screen Task Issue Type Screen Scheme to the project:
- Navigate to Administration > Projects.
- Select a project from the list.
- Select Screens from the left-hand pane.
- Navigate to Actions > Use a different scheme.
- Select the new Task Issue Type Screen Scheme and click on Associate.