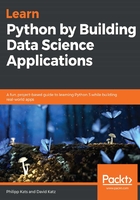
The Jupyter interface
Let's get familiar with Jupyter's interface. This software works differently to VS Code: Jupyter works as a web server that is accessible through a browser. To make it run, just type jupyter lab in VS Code's Terminal window and hit Enter. This will start the server. Depending on your OS, either a link will be printed in the Terminal (starting with localhost://...), or your default web browser will just open the page automatically. You can stop the Jupyter server by hitting Ctrl + C within the Terminal and typing yes, if prompted, or by closing the window.
Jupyter's layout, as shown in the following screenshot, is somewhat similar to that of VS Code:

Here, again, the tabs in section 1 show all the modes available for section 2, including a file browser, a list of running notebooks, a list of available commands, and tabs. The second section represents one of the modes previously described. Finally, the main section, section 3, shows all open tabs, similar to section 3 in VS Code. The default tab is Launcher. From here, we can create new notebooks, text files (such as classic code or data files), Terminals, and consoles.
Note that the launcher explicitly states Python 3 for both notebooks and consoles. This is because Jupyter is also language-agnostic. In fact, the name Jupyter comes from the Julia-Python-R triad of analytical languages, but the application supports many others, including C, Java, and Rust. In this book, we'll only use Python.
If everything went smoothly with Jupyter, then we're ready to go! But before we dive into coding, let's do one last pre-flight check.