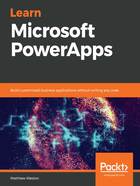
Preparing your list within SharePoint
This is the first time that we will look at creating an app based on data that we have already created, and for that, we will need to create a list within SharePoint. As previously mentioned, if the list can be viewed in the modern user interface, then you can access the PowerApps menu and customize the form. There are two ways to tell whether you are using the classic or modern experience. The first is that the classic experience, illustrated in Figure 3.1: A SharePoint site using the classic experience, will still contain the ribbon at the top of the screen, which was introduced with SharePoint 2010:

The second is that the search bar, which in the classic experience appears in the top-right, can be found at the top of the left-hand menu when using the modern experience. The modern experience is illustrated in the following screenshot:

Once we are using SharePoint, we need to start building our lists to hold our data, which could either be a single list or a list that uses lookup columns to reference from other lists on my SharePoint site. We can create columns using all of the SharePoint data types; however, there are some limitations that you should be aware of. The more complex fields such as calculated columns and the managed metadata columns, and the newer fields types such as location, can be used by PowerApps, but will only be created as read-only fields.
We can go ahead and create a basic list which we can then use to generate our app. For the purpose of this example, I'm going to use a single list that contains several different fields so that we can see how they are built within our app.
My list is going to be called Customers and contains the following fields:
- Title (default field associated with all SharePoint list items): Required
- Contact Name: Single line of text—Required
- Contact Email: Single line of text
- Address: Location
- Date of Agreement: Date
- Expected Revenue: Currency
- Active: Yes/No
Once our list has been created, we can then use the built-in mechanism for creating a PowerApp.