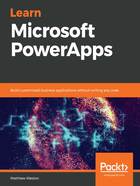
Creating a tablet app
The tablet rendition of PowerApp provides you with a larger canvas for building your app – one that allows you to create an app that works well on tablet devices. However, the tablet rendition also has additional uses as it gives you a good basis for adding functionality to SharePoint online using the PowerApps web part, or to Microsoft Teams as a tab. Using PowerApps within Teams will be covered in Chapter 4, Publishing and Leveraging PowerApps.
Creating a blank tablet app follows almost the same procedure as creating a mobile app:
- To create a new blank tablet app, access PowerApps from https://web.powerapps.com. Alternatively, navigate to the Office 365 portal (portal.office.com) and select PowerApps.
- Select Canvas app from blank. This will launch a modal dialogue box that will ask you for more details about the App name and the Format it is going to take. This time, we will select Tablet, which will generate a canvas that is 1,366 pixels wide and 768 pixels high, which means that our app will work well on tablets, as well as on desktop devices:


- I usually append - Tablet to my tablet apps so that I can immediately see which version of the app I'm working with since you can't easily distinguish between what is a phone and what is a tablet app from the apps list:

- Now, click on Create. The behavior that we can see is exactly the same as when we created the blank mobile app. PowerApps Studio will present us with a completely blank app; however, note that we now have much more space on the screen to place components:

From here on, we can save the app in the same way as we did previously, that is, by going to File | Save and then saving it as a draft or publishing it so that it can be shared.
Now that we've seen how we can create the two types of canvas apps, let's check out the settings that PowerApps Studio provides.