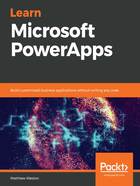
The PowerApps canvas
The PowerApps canvas is your main working area and allows you to build your app by placing components on the screen using the insert menu. From here, you can drag and drop them around the screen:

Any components that are added to the page can be selected so that you can interact with them. For example, if you place a rectangle icon onto the screen, you will notice that it has a number of handles surrounding it, which means that you can resize the component by holding down the mouse button and then dragging. You can also move it around the screen and place it exactly where you want that control to appear.
To start building our app, we are going to use the rectangle as the header for the app. Let's drag the icon to the top left corner of the screen and then expand it so that it spans the full width of the screen:

Unlike other developer tools, you are unable to place a control outside the boundary of the screen, which means that if you use a component, it will be displayed on your screen unless you change its visibility to hidden.