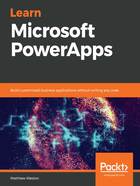
Adding a PowerApps tab
Adding the PowerApps tab to your Teams channel means that your app will be displayed within the Microsoft Teams interface. This is designed to be an additional way of accessing your app, rather than through the browser, SharePoint, or mobile app.
Compared to SharePoint, the user experience for adding a PowerApp is much richer and easier. If you haven't already got a team, then you can create one from within Microsoft Teams itself, or if you have a modern SharePoint team site, then you can create a team from there.
Once you're within Microsoft Teams, your PowerApp can be added as a tab to one of your channels. You can add your app to any channel, and you can add it in several places if that is what you want to do. To add your tab, click the plus (+) to add a new tab to your channel, and then either scroll or search for the PowerApps tab. Notice that, unlike SharePoint, this is not in the preview:

If this is the first time that you've added PowerApps to your team, you will be asked to install it. This effectively goes through the normal checks that all the tabs do, which is to ensure that you're happy with any data being shared or displayed. If you're happy to proceed, click Install at the bottom-right corner of the dialog box:

Once the app has been installed, you will be able to surface your PowerApp into Microsoft Teams. You will be faced with a selection box that allows you to pick the exact app you want to use. Your apps will be available from all the environments that you have access to and are consolidated in this one window. You can also search if you have a large number of apps, or use the filter to identify My apps, All apps, or even directly install one of the sample apps. Simply select the app you want to install and press Save in the bottom-right corner. If you have left the Post to the channel about this tab checkbox ticked, then this also posts a message in the conversation tab about the app being added:

Once you have added your app to your team, it will appear as an additional tab along the top of the team window and will be visible to everyone who has access to that team, as shown in the following screenshot. When you select it, your app will load and will give you the ability to use and interact with it exactly as you would on any other platform:

Now that we have looked at SharePoint Online and Microsoft Teams, let's look at how we can leverage our PowerApp on the move using the mobile app.