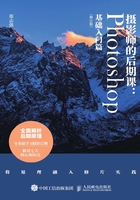
1.5 Photoshop性能优化
初学者在掌握了Photoshop主界面的操作和配置技巧后,就可以考虑对软件的内在性能进行一定的配置和优化了——主要是通过对首选项的设定来实现的。利用首选项设定,可以将Photoshop的各项指标和参数都优化到最佳状态。打开Photoshop后,在“编辑”菜单中选择“首选项”菜单项,然后在子菜单中选择“常规”选项,如图1-31所示,即可打开“首选项”对话框,如图1-32所示。
在Photoshop CC 2017之前的版本中,“首选项”的“常规”选项卡并没有需要设置的地方,但到了2017版本,在此可以设置是否显示开始界面。在默认条件下,“没有打开的文档时显示‘开始’工作区”选项处于选中状态,如果取消勾选,就不会出现开始界面,而是直接载入到Photoshop软件的工作界面中了。

图1-31

图1-32
在“界面”选项卡内,用户可以对Photoshop软件界面的颜色、字体大小、界面边缘等进行设定。Photoshop早期的版本以浅灰色为主,看起来软件是很亮的,从Photoshop CS5版本开始,软件默认的配色开始变为了深灰色,但依然保留了浅灰色和白色的配色,用户可以根据自己的口味进行设定。在屏幕模式最后的编辑下拉列表中,默认的效果是“投影”,从某个界面外边缘可以看到明显的投影效果,如果不喜欢该设定,还可以取消。至于用户界面字体大小,笔者个人喜欢设定为大字体,如图1-33所示。

图1-33
在“工具”选项卡的“选项”组中如果勾选“用滚轮缩放”复选框,在Photoshop中就可以使用鼠标滚轮对图片进行快速放大或缩小了,如图1-34所示。另外,用户还应该记得前面曾经介绍过使用工具栏中的缩放工具,或按键盘上的Ctrl+-组合键、Ctrl++组合键对照片视图进行缩小或放大。

图1-34
切换到“文件处理”选项卡,在这里可以设定照片的扩展名为大写或是小写,如图1-35所示。
在“文件存储选项”选项组中勾选“后台存储”复选框,这样在保存一张照片的过程中还可以对其他照片进行图像制作和修改。例如,在Photoshop中打开两张照片,其中一张在保存的过程中,还可以对另一张进行处理。“自动存储恢复信息的间隔”是一项自动保存功能,例如,在 Photoshop中处理图片时,如果忽然软件出错关闭,而用户又没来得及对处理中的照片进行保存,只要提前勾选了该功能,那么在下次启动Photoshop时,那张没来及进行保存的图片就会自动恢复到正在处理的最后几个步骤,因此,建议将该选项的时间间隔设置得短一些,图1-35中默认的10分钟还是有些过长,最好将时间缩短为5分钟左右。

图1-35
在“性能”选项卡中有很多重要的设置,如图1-36所示。其中,“内存使用情况”是指在使用Photoshop时分配多大的内存,在具体操作过程中拖动滑块就可以进行设置,建议配置60%~90%的内存供Photoshop使用。要想使Photoshop运行得更快,除了为其设定更大的内存比例外,计算机自身的内存配置也应该高一点,毕竟内存越大越好。
默认的“历史记录状态”为50条,即Photoshop的“历史记录”面板中所能保留的历史记录默认状态的最大数量为50条。如果觉得记录50条太少了,就可以将其设置为更大的数字,例如可以设定为200条历史记录。该功能比较适合初学者,如果操作失误,就可以快速返回到前面的某个步骤。
“高速缓存级别”是指图像数据的高速缓存级别数,默认为4,这里可以保存默认设置。该选项最高可以设置为8。在处理大照片时,可以设置为较大的高速缓存级别;在处理小照片时,可以设置为较小的高速缓存级别。
“高速缓存拼贴大小”是指Photoshop一次存储或处理的数据量,该选项的设定与“高速缓存级别”相似——如果要处理大照片,就应该将其设置得大一些;如果要处理小照片,就应该将其设置得小一些。

图1-36
至于“使用图形处理器”功能,勾选后可以优化Photoshop视频处理性能,如使用 Photoshop 中的视频全景图、3D处理等,之后,还应该单击底下的“高级设置”按钮,在弹出的界面中勾选“使用OpenCL”。
在“暂存盘”界面,默认只勾选了C盘作为暂存盘,如图1-37所示。当Photoshop在处理大量或者大尺寸照片时,它会占据大量的暂存盘空间。此时,如果C盘的空间不足,Photoshop就会提示内存不足,暂存盘已满,所以需要提供更大的暂存盘空间,具体视情况可勾选D盘、E盘等,这样当照片占满了第1个暂存盘,就可以自动转入第2个暂存盘,以此类推。该功能在进行大量照片的合成时非常有效,如当利用静态星空照片合成星轨时,多勾选几个硬盘可以更高效地完成操作。此处可勾选2~3个硬盘,作为暂存盘。

图1-37