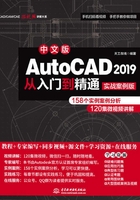
1.3 基本输入操作
绘制图形的要点在于快和准,即图形尺寸绘制准确并节省绘图时间。本节主要介绍不同命令的操作方法,用户在后面章节中学习绘图命令时,应尽可能地掌握多种方法,并从中找出适合自己且快速的方法。
1.3.1 命令输入方式
AutoCAD 2019交互绘图必须输入必要的指令和参数。有多种AutoCAD命令输入方式,下面以绘制直线为例,介绍命令输入方式。
(1)在命令行输入命令名。命令字符可不区分大小写,例如,命令LINE。执行命令时,在命令行提示中经常会出现命令选项。在命令行输入绘制直线命令LINE后,命令行提示与操作如下。
命令:LINE↙
指定第一个点:(在绘图区指定一点或输入一个点的坐标)
指定下一点或[放弃(U)]:
命令行中不带括号的提示为默认选项(如上面的“指定下一点或”),因此可以直接输入直线的起点坐标或在绘图区指定一点,如果要选择其他选项,则应该首先输入该选项的标识字符与“放弃”选项的标识字符“U”,然后按系统提示输入数据即可。在命令选项的后面有时还带有尖括号,尖括号内的数值为默认数值。
(2)在命令行输入命令缩写字,例如,L(LINE)、C(CIRCLE)、A(ARC)、Z(ZOOM)、R(REDRAW)、M(MOVE)、CO(COPY)、PL(PLINE)、E(ERASE)等。
(3)选择“绘图”菜单栏中对应的命令,在命令行窗口中可以看到对应的命令说明及命令名。
(4)单击“绘图”工具栏中对应的按钮,在命令行窗口中也可以看到对应的命令说明及命令名。
(5)在绘图区打开快捷菜单。如果在前面刚使用过要输入的命令,那么就可以在绘图区右击,打开快捷菜单,在“最近的输入”子菜单中选择需要的命令,如图1-34所示。“最近的输入”子菜单中存储最近使用的命令,如果经常重复使用某个命令,这种方法就比较快捷。

图1-34 绘图区快捷菜单
(6)在命令行直接回车。如果用户要重复使用上次使用的命令,可以直接在命令行回车,系统立即重复执行上次使用的命令,这种方法适用于重复执行某个命令。
1.3.2 命令的重复、撤销和重做
在绘图的过程中经常会重复使用相同命令或者用错命令,下面介绍命令的重复、撤销和重做操作。
1.命令的重复
按Enter键,可重复调用上一个命令,无论上一个命令是完成了还是被取消了。
2.命令的撤销
在命令执行的任何时刻都可以取消或终止命令。
【执行方式】
 命令行:UNDO。
命令行:UNDO。
 菜单栏:选择菜单栏中的“编辑”→“放弃”命令。
菜单栏:选择菜单栏中的“编辑”→“放弃”命令。
 工具栏:单击标准工具栏中的“放弃”按钮
工具栏:单击标准工具栏中的“放弃”按钮![]() 或单击快速访问工具栏中的“放弃”按钮
或单击快速访问工具栏中的“放弃”按钮![]() 。
。
 快捷键:Esc。
快捷键:Esc。
3.命令的重做
已被撤销的命令要恢复重做,可以恢复撤销的最后一个命令。
【执行方式】
 命令行:REDO(快捷命令:RE)。
命令行:REDO(快捷命令:RE)。
 菜单栏:选择菜单栏中的“编辑”→“重做”命令。
菜单栏:选择菜单栏中的“编辑”→“重做”命令。
 工具栏:单击标准工具栏中的“重做”按钮
工具栏:单击标准工具栏中的“重做”按钮![]() 或单击快速访问工具栏中的“重做”按钮
或单击快速访问工具栏中的“重做”按钮![]() 。
。
 快捷键:Ctrl+Y。
快捷键:Ctrl+Y。
AutoCAD 2019可以一次执行多重放弃和重做操作。单击快速访问工具栏中的“放弃”按钮![]() 或“重做”按钮
或“重做”按钮![]() 后面的小三角形,可以选择要放弃或重做的操作,如图1-35所示。
后面的小三角形,可以选择要放弃或重做的操作,如图1-35所示。

图1-35 多重放弃选项
1.3.3 命令执行方式
有的命令有两种执行方式,即通过对话框或命令行输入命令。如果指定使用命令行方式,就可以在命令名前加短划线来表示,如-LAYER表示用命令行方式执行“图层”命令。而如果在命令行输入LAYER,系统则会打开“图层特性管理器”对话框。
另外,有些命令同时存在命令行、菜单栏、工具栏和功能区4种执行方式,这时如果选择菜单栏、工具栏或功能区方式,命令行就会显示该命令,并在前面加下划线。例如,通过菜单栏、工具栏或功能区方式执行“直线”命令时,命令行会显示_line。
1.3.4 数据输入法
在AutoCAD 2019中,点的坐标可以用直角坐标、极坐标、球面坐标和柱面坐标表示,每一种坐标又分别具有两种坐标输入方式,即绝对坐标和相对坐标。其中,直角坐标和极坐标最为常用,具体输入方法如下。
(1)直角坐标法。用点的X、Y坐标值表示的坐标。
在命令行中输入点的坐标“15,18”,则表示输入了一个X、Y的坐标值分别为15、18的点,此为绝对坐标输入方式,表示该点的坐标是相对于当前坐标原点的坐标值,如图1-36(a)所示。如果输入“@10,20”,则为相对坐标输入方式,表示该点的坐标是相对于前一点的坐标值,如图1-36(c)所示。
(2)极坐标法。用长度和角度表示的坐标,只能用来表示二维点的坐标。
①在绝对坐标输入方式下,表示为“长度〈角度”,如“25〈50”,其中,长度表示该点到坐标原点的距离,角度表示该点到原点的连线与X轴正向的夹角,如图1-36(b)所示。
②在相对坐标输入方式下,表示为“@长度〈角度”,如“@25〈45”,其中,长度为该点到前一点的距离,角度为该点至前一点的连线与X轴正向的夹角,如图1-36(d)所示。

图1-36 数据输入方法
(3)动态数据输入。单击状态栏中的“动态输入”按钮![]() ,系统打开动态输入功能,可以在绘图区动态地输入某些参数数据。例如,绘制直线时,在光标附近会动态地显示“指定第一个点:”,以及后面的坐标框。当前坐标框中显示的是目前光标所在位置,可以输入数据,两个数据之间以逗号隔开,如图1-37所示。指定第一点后,系统动态显示直线的角度,同时要求输入线段长度值,如图1-38所示,其输入效果与“@长度〈角度”方式相同。
,系统打开动态输入功能,可以在绘图区动态地输入某些参数数据。例如,绘制直线时,在光标附近会动态地显示“指定第一个点:”,以及后面的坐标框。当前坐标框中显示的是目前光标所在位置,可以输入数据,两个数据之间以逗号隔开,如图1-37所示。指定第一点后,系统动态显示直线的角度,同时要求输入线段长度值,如图1-38所示,其输入效果与“@长度〈角度”方式相同。

图1-37 动态输入坐标值

图1-38 动态输入长度值
(4)点的输入。在绘图过程中,常需要输入点的位置,AutoCAD 2019提供了以下几种输入点的方式。
①用键盘直接在命令行输入点的坐标。直角坐标有两种输入方式:“x,y”(点的绝对坐标值,如“100,50”)和“@x,y”(相对于上一点的相对坐标值,如“@50,-30”)。
极坐标的输入方式为“长度〈角度”(其中,长度为点到坐标原点的距离,角度为原点至该点连线与X轴的正向夹角,如“20〈45”)或“@长度〈角度”(相对于上一点的相对极坐标,如“@50〈-30”)。
②用鼠标等定标设备移动光标,在绘图区单击直接取点。
③用目标捕捉方式捕捉绘图区已有图形的特殊点(如端点、中点、中心点、插入点、交点、切点、垂足点等)。
④直接输入距离。先拖动出直线以确定方向,然后用键盘输入距离,这样有利于准确控制对象的长度。
(5)距离值的输入。在AutoCAD命令中,有时需要提供高度、宽度、半径、长度等表示距离的值。AutoCAD系统提供了两种输入距离值的方式,一种是用键盘在命令行中直接输入数值;另一种是在绘图区选择两点,以两点的距离值确定出所需数值。
动手学——绘制线段

扫一扫,看视频
【操作步骤】
(1)单击“默认”选项卡的“绘图”面板中的“直线”按钮![]() ,绘制长度为10mm的直线。
,绘制长度为10mm的直线。
(2)在绘图区移动光标指明线段的方向,但不要单击,然后在命令行输入“10”,这样就在指定方向上准确地绘制了长度为10mm的线段,如图1-39所示。

图1-39 绘制线段
动手练——数据操作
AutoCAD 2019人机交互的最基本内容就是数据输入。本练习要求用户熟练地掌握各种数据的输入方法。
 思路点拨:
思路点拨:
(1)在命令行输入LINE命令。
(2)输入起点在直角坐标方式下的绝对坐标值。
(3)输入下一点在直角坐标方式下的相对坐标值。
(4)输入下一点在极坐标方式下的绝对坐标值。
(5)输入下一点在极坐标方式下的相对坐标值。
(6)单击直接指定下一点的位置。
(7)单击状态栏中的“正交模式”按钮 ,用光标指定下一点的方向,在命令行输入一个数值。
,用光标指定下一点的方向,在命令行输入一个数值。
(8)单击状态栏中的“动态输入”按钮 ,拖动光标,系统会动态地显示角度,拖动到选定角度后,在长度文本框中输入长度值。
,拖动光标,系统会动态地显示角度,拖动到选定角度后,在长度文本框中输入长度值。
(9)按Enter键,结束绘制线段的操作。