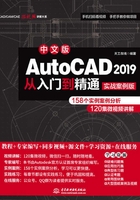
4.3 出图
出图是计算机绘图的最后一个环节,正确的出图需要正确的设置,下面简要讲述出图的基本设置。
4.3.1 打印设备的设置
最常见的打印设备有打印机和绘图仪。在输出图样时,首先需添加和配置要使用的打印设备。
1.打开打印设备
【执行方式】
 命令行:PLOTTERMANAGER。
命令行:PLOTTERMANAGER。
 菜单栏:选择菜单栏中的“文件”→“绘图仪管理器”命令。
菜单栏:选择菜单栏中的“文件”→“绘图仪管理器”命令。
 功能区:单击“输出”选项卡的“打印”面板中的“绘图仪管理器”按钮
功能区:单击“输出”选项卡的“打印”面板中的“绘图仪管理器”按钮![]() 。
。
【操作步骤】
执行上述命令,弹出如图4-29所示的窗口。

图4-29 Plotters窗口
(1)选择菜单栏中的“工具”→“选项”命令,打开“选项”对话框。
(2)选择“打印和发布”选项卡,单击“添加或配置绘图仪”按钮,如图4-30所示。

图4-30 “打印和发布”选项卡
(3)此时,系统打开Plotters窗口,如图4-29所示。
(4)要添加新的绘图仪器或打印机,可双击Plotters窗口中的“添加绘图仪向导”选项,打开“添加绘图仪-简介”对话框,如图4-31所示,按向导逐步完成添加。

图4-31 “添加绘图仪-简介”对话框
2.绘图仪配置编辑器
双击Plotters窗口中的绘图仪配置图标,如PublishToWeb JPG,打开“绘图仪配置编辑器”对话框,如图4-32所示,对绘图仪进行相关的设置。

图4-32 “绘图仪配置编辑器”对话框
在“绘图仪配置编辑器”对话框中有3个选项卡,可根据需要进行配置。
 教你一招:
教你一招:
输出图像文件方法如下。
选择菜单栏中的“文件”→“输出”命令,或直接在命令行中输入EXPORT,系统将打开“输出”对话框,在“保存类型”下拉列表框中选择“*.bmp”格式,单击“保存”按钮,在绘图区选中要输出的图形后按Enter键,这样被选图形便被输出为“.bmp”格式的图形文件了。
4.3.2 创建布局
图纸空间是图纸布局环境,可用于指定图纸大小、添加标题栏、显示模型的多个视图及创建图形标注和注释。
【执行方式】
 命令行:LAYOUTWIZARD。
命令行:LAYOUTWIZARD。
 菜单栏:选择菜单栏中的“插入”→“布局”→“创建布局向导”命令。
菜单栏:选择菜单栏中的“插入”→“布局”→“创建布局向导”命令。
动手学——创建图纸布局

扫一扫,看视频
调用素材:初始文件\第4章\传动轴.dwg
源文件:源文件\第4章\创建图纸布局.dwg
【操作步骤】
本实例创建如图4-33所示的图纸布局。

图4-33 图纸布局
(1)选择菜单栏中的“插入”→“布局”→“创建布局向导”命令,打开“创建布局-开始”对话框。在“输入新布局的名称”文本框中输入新布局名称为“传动轴”,如图4-34所示。单击“下一步”按钮。

图4-34 “创建布局-开始”对话框
(2)进入打印机选择页面,为新布局选择配置的绘图仪,这里选择“DWG To PDF .pc3”,如图4-35所示。单击“下一步”按钮。

图4-35 “创建布局-打印机”对话框
(3)进入图纸尺寸选择页面,在图纸尺寸下拉列表中选择“ISO A3(420.00×297.00毫米)”,图形单位选择“毫米”,如图4-36所示。单击“下一步”按钮。

图4-36 “创建布局-图纸尺寸”对话框
(4)进入图纸方向选择页面,选择“横向”图纸方向,如图4-37所示。单击“下一步”按钮。

图4-37 “创建布局-方向”对话框
(5)进入布局标题栏选择页面,此零件图中带有标题栏,所以这里选择“无”,如图4-38所示。单击“下一步”按钮。

图4-38 “创建布局-标题栏”对话框
(6)进入定义视口页面,视口设置为“单个”,视口比例为“按图纸空间缩放”,如图4-39所示。单击“下一步”按钮。

图4-39 “创建布局-定义视口”对话框
(7)进入拾取位置页面,如图4-40所示。单击“选择位置”按钮,在布局空间中指定图纸的放置区域,如图4-41所示。单击“下一步”按钮。

图4-40 “创建布局-拾取位置”对话框

图4-41 指定图纸放置位置
(8)进入完成页面,单击“完成”按钮,完成新图纸布局的创建。系统自动返回到布局空间,显示新创建的布局“传动轴”,如图4-42所示。

图4-42 完成“传动轴”布局的创建
4.3.3 页面设置
页面设置可以对打印设备和其他影响最终输出的外观和格式进行设置,并将这些设置应用到其他的布局中。在“模型”选项卡中完成图形的绘制之后,可以通过单击“布局”选项卡开始创建要打印的布局。页面设置中指定的各种设置和布局将一起存储在图形文件中,可以随时修改页面设置中的参数。
【执行方式】
 命令行:PAGESETUP。
命令行:PAGESETUP。
 菜单栏:选择菜单栏中的“文件”→“页面设置管理器”命令。
菜单栏:选择菜单栏中的“文件”→“页面设置管理器”命令。
 功能区:单击“输出”选项卡的“打印”面板中的“页面设置管理器”按钮
功能区:单击“输出”选项卡的“打印”面板中的“页面设置管理器”按钮![]() 。
。
 快捷菜单:在模型空间或布局空间中右击“模型”选项卡或“布局”选项卡,在弹出的快捷菜单中选择“页面设置管理器”命令,如图4-43所示。
快捷菜单:在模型空间或布局空间中右击“模型”选项卡或“布局”选项卡,在弹出的快捷菜单中选择“页面设置管理器”命令,如图4-43所示。

图4-43 选择“页面设置管理器”命令
动手学——设置页面布局

扫一扫,看视频
调用素材:初始文件\第4章\创建图纸布局.dwg
【操作步骤】
(1)单击“输出”选项卡的“打印”面板中的“页面设置管理器”按钮![]() ,打开“页面设置管理器”对话框,如图4-44所示。在该对话框中可以完成新建布局、修改原有布局、输入存在的布局和将某一布局置为当前等操作。
,打开“页面设置管理器”对话框,如图4-44所示。在该对话框中可以完成新建布局、修改原有布局、输入存在的布局和将某一布局置为当前等操作。
(2)在“页面设置管理器”对话框中单击“新建”按钮,打开“新建页面设置”对话框,如图4-45所示。

图4-44 “页面设置管理器”对话框

图4-45 “新建页面设置”对话框
(3)在“新页面设置名”文本框中输入新建页面的名称,如“传动轴-布局1”,单击“确定”按钮,打开“页面设置-传动轴”对话框,如图4-46所示。

图4-46 “页面设置-传动轴”对话框
(4)在“页面设置-传动轴”对话框中可以设置布局和打印设备并预览布局的结果。对于一个布局,可利用“页面设置-传动轴”对话框来完成其设置,虚线表示图纸中当前配置的图纸尺寸和绘图仪的可打印区域。设置完毕后,单击“确定”按钮。
4.3.4 从模型空间输出图形
从模型空间输出图形时,需要在打印时指定图纸尺寸,即在“打印”对话框中选择要使用的图纸尺寸。该对话框中列出的图纸尺寸取决于在“打印”或“页面设置”对话框中选定的打印机或绘图仪。
【执行方式】
 命令行:PLOT。
命令行:PLOT。
 菜单栏:选择菜单栏中的“文件”→“打印”命令。
菜单栏:选择菜单栏中的“文件”→“打印”命令。
 工具栏:单击标准工具栏中的“打印”按钮
工具栏:单击标准工具栏中的“打印”按钮![]() 。
。
 功能区:单击“输出”选项卡的“打印”面板中的“打印”按钮
功能区:单击“输出”选项卡的“打印”面板中的“打印”按钮![]() 。
。
动手学——打印传动轴零件图纸

扫一扫,看视频
调用素材:初始文件\第4章\传动轴.dwg
源文件:源文件\第4章\传动轴零件图纸.dwg
本实例打印如图4-4所示的传动轴零件图纸。
【操作步骤】
(1)打开初始文件\第4章\传动轴.dwg文件。
(2)单击“输出”选项卡的“打印”面板中的“打印”按钮![]() ,执行打印操作。
,执行打印操作。
(3)打开“打印-模型”对话框,在该对话框中设置打印机名称为“DWG To PDF .pc3”,选择图纸尺寸为“ISO A3(420.00×297.00毫米)”,打印范围设置为“窗口”,选取传动轴图纸的两角点,勾选“布满图纸”复选框,选择“图形方向”为“横向”,其他采用默认设置,如图4-47所示。

图4-47 “打印-模型”对话框
(4)完成所有的设置后,单击“确定”按钮,打开“浏览打印文件”对话框,将图纸保存到指定位置,如图4-48所示,单击“保存”按钮。

图4-48 “浏览打印文件”对话框
(5)单击“预览”按钮,打印预览效果如图4-49所示。按Esc键,退出打印预览并返回“打印”对话框。

图4-49 打印预览
【选项说明】
“打印-模型”对话框中的各项功能介绍如下。
(1)“页面设置”选项组:列出了图形中已命名或已保存的页面设置,可以将这些已保存的页面设置作为当前页面设置,也可以单击“添加”按钮,基于当前设置创建一个新的页面设置。
(2)“打印机/绘图仪”选项组:用于指定打印时使用已配置的打印设备。在“名称”下拉列表框中列出了可用的pc3文件或系统打印机,可以从中选择。设备名称前面的图标用于识别是pc3文件还是系统打印机。
(3)“打印份数”微调框:用于指定要打印的份数。当打印到文件时,此选项不可用。
(4)“应用到布局”按钮:单击此按钮,可将当前打印设置保存到当前布局中。
其他选项与“页面设置-模型”对话框中的相同,此处不再赘述。
4.3.5 从图纸空间输出图形
从图纸空间输出图形时,根据打印的需要进行相关参数的设置,首先应在“页面设置-布局”对话框中指定图纸的尺寸。
动手学——打印传动轴零件图

扫一扫,看视频
调用素材:初始文件\第4章\传动轴.dwg
源文件:源文件\第4章\传动轴.dwg
【操作步骤】
(1)打开初始文件\第4章\传动轴.dwg文件。
(2)将视图空间切换到“布局1”,如图4-50所示。在“布局1”选项卡上右击,在弹出的快捷菜单中选择“页面设置管理器”命令,如图4-51所示。

图4-50 切换到“布局1”

图4-51 快捷菜单
(3)打开“页面设置管理器”对话框,如图4-52所示。单击“新建”按钮,打开“新建页面设置”对话框。
(4)在“新建页面设置”对话框的“新页面设置名”文本框中输入“传动轴”,如图4-53所示。

图4-52 “页面设置管理器”对话框

图4-53 创建“传动轴”新页面
(5)单击“确定”按钮,打开“页面设置-布局1”对话框,根据打印的需要进行相关参数的设置,如图4-54所示。

图4-54 “页面设置-布局1”对话框
(6)设置完成后,单击“确定”按钮,返回到“页面设置管理器”对话框。在“页面设置”列表框中选择“传动轴”选项,单击“置为当前”按钮,将其设置为当前布局,如图4-55所示。

图4-55 将“传动轴”布局置为当前
(7)单击“关闭”按钮,完成“A剖面图”布局的创建,如图4-56所示。

图4-56 完成“传动轴”布局的创建
(8)单击“输出”选项卡的“打印”面板中的“打印”按钮![]() ,打开“打印-布局1”对话框,如图4-57所示,不需要重新设置,单击左下方的“预览”按钮,打印预览效果如图4-58所示。
,打开“打印-布局1”对话框,如图4-57所示,不需要重新设置,单击左下方的“预览”按钮,打印预览效果如图4-58所示。

图4-57 “打印-布局1”对话框

图4-58 打印预览效果
(9)如果对效果满意,在预览窗口中右击,在弹出的快捷菜单中选择“打印”命令,完成一张零件图的打印。
动手练——打印零件图
本练习要求用户熟练地掌握各种工程图的出图方法。
 思路点拨:
思路点拨:
如图4-59所示,设置打印设备,进行页面设置,然后出图。

图4-59 零件图