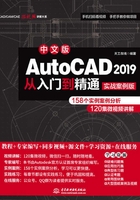
4.1 显示图形
恰当地显示图形的最一般方法就是利用缩放和平移命令。使用这两个命令可以在绘图区域放大或缩小图像显示,或者改变观察位置。
4.1.1 图形缩放
缩放命令将图形放大或缩小显示,以便观察和绘制图形,该命令并不改变图形实际位置和尺寸,只是变更视图的比例。
【执行方式】
 命令行:ZOOM。
命令行:ZOOM。
 菜单栏:选择菜单栏中的“视图”→“缩放”→“实时”命令。
菜单栏:选择菜单栏中的“视图”→“缩放”→“实时”命令。
 工具栏:单击标准工具栏中的“实时缩放”按钮
工具栏:单击标准工具栏中的“实时缩放”按钮![]() 。
。
 功能区:单击“视图”选项卡的“导航”面板中的“实时”按钮
功能区:单击“视图”选项卡的“导航”面板中的“实时”按钮![]() ,如图4-1所示。
,如图4-1所示。

图4-1 下拉菜单
【操作步骤】
命令:ZOOM
指定窗口的角点,输入比例因子(nX或nXP),或者[全部(A)/中心(C)/动态(D)/范围(E)/上一个(P)/比例(S)/窗口(W)/对象(O)]〈实时〉:
【选项说明】
(1)输入比例因子:根据输入的比例因子以当前的视图窗口为中心,将视图窗口显示的内容放大或缩小输入的比例倍数。nX是指根据当前视图指定比例,nXP是指定相对于图纸空间单位的比例。
(2)全部(A):缩放以显示所有可见对象和视觉辅助工具。
(3)中心(C):缩放以显示由中心点和比例值/高度所定义的视图。高度值较小时增加放大比例,高度值较大时减小放大比例。
(4)动态(D):使用矩形视图框进行平移和缩放。视图框表示视图,可以更改它的大小,或在图形中移动。移动视图框或调整它的大小,将其中的视图平移或缩放,以充满整个视口。
(5)范围(E):缩放以显示所有对象的最大范围。
(6)上一个(P):缩放显示上一个视图。
(7)窗口(W):缩放显示矩形窗口指定的区域。
(8)对象(O):缩放以便尽可能大地显示一个或多个选定的对象并使其位于视图的中心。
(9)实时:交互缩放更高视图的比例,光标将变为带有加号和减号的放大镜。
 教你一招:
教你一招:
在CAD绘制过程中大家都习惯用滚轮来缩小和放大图纸,但在缩放图纸的时候经常会遇到这样的情况,滚动滚轮,而图纸无法继续放大或缩小,这时状态栏会提示:“已无法进一步缩小”或“已无法进一步缩放”,这时视图缩放并不满足我们的要求,还需要继续缩放,CAD出现这种现象是为什么呢?
(1)CAD在打开显示图纸的时候,首先读取文件里写的图形数据,然后生成用于屏幕显示数据,生成显示数据的过程在CAD里叫重生成,很多人应该经常用RE命令。
(2)当用滚轮放大或缩小图形到一定倍数的时候,CAD判断需要重新根据当前视图范围来生成显示数据,因此就会提示无法继续缩小或放大。直接输入RE命令,按Enter键,然后就可以继续缩放了。
(3)如果想显示全图,最好就不要用滚轮,直接输入ZOOM命令,按Enter键,输入E或A,按Enter键就行,CAD在全图缩放时会根据情况自动进行重生成。
4.1.2 平移图形
利用平移,可通过单击和移动光标重新放置图形。
【执行方式】
 命令行:PAN。
命令行:PAN。
 菜单栏:选择菜单栏中的“视图”→“平移”→“实时”命令。
菜单栏:选择菜单栏中的“视图”→“平移”→“实时”命令。
 工具栏:单击标准工具栏中的“实时平移”按钮
工具栏:单击标准工具栏中的“实时平移”按钮![]() 。
。
 功能区:单击“视图”选项卡的“导航”面板中的“平移”按钮
功能区:单击“视图”选项卡的“导航”面板中的“平移”按钮![]() ,如图4-2所示。
,如图4-2所示。

图4-2 “导航”面板
执行上述命令后,用鼠标按下“实时平移”按钮,然后移动手形光标即可平移图形。当移动到图形的边沿时,光标就变成一个三角形显示。
另外,在AutoCAD 2019中,为显示控制命令设置了一个右键快捷菜单,如图4-3所示。在该菜单中,用户可以在显示命令执行的过程中透明地进行切换。

图4-3 右键快捷菜单
4.1.3 实例——查看图形细节

扫一扫,看视频
调用素材:初始文件\第4章\传动轴零件图.dwg
本实例查看如图4-4所示的传动轴零件图的细节。

图4-4 传动轴零件图
【操作步骤】
(1)打开初始文件\第4章\传动轴零件图.dwg文件,如图4-4所示。
(2)单击“视图”选项卡的“导航”面板中的“平移”按钮![]() ,用鼠标将图形向左拖动,如图4-5所示。
,用鼠标将图形向左拖动,如图4-5所示。
(3)右击,系统打开快捷菜单,选择其中的“缩放”命令,如图4-6所示。
绘图平面出现缩放标记,向上拖动鼠标,将图形实时放大,单击“视图”选项卡的“导航”面板中的“平移”按钮![]() ,将图形移动到中间位置,结果如图4-7所示。
,将图形移动到中间位置,结果如图4-7所示。

图4-5 平移图形

图4-6 快捷菜单

图4-7 实时放大
(4)单击“视图”选项卡的“导航”面板中的“窗口”按钮![]() ,用鼠标拖出一个缩放窗口,如图4-8所示。单击确认,窗口缩放结果如图4-9所示。
,用鼠标拖出一个缩放窗口,如图4-8所示。单击确认,窗口缩放结果如图4-9所示。

图4-8 缩放窗口

图4-9 窗口缩放结果
(5)单击“视图”选项卡的“导航”面板中的“圆心”按钮![]() ,在图形上要查看大体位置并指定一个缩放中心点,如图4-10所示。在命令行提示下输入2X为缩放比例,缩放结果如图4-11所示。
,在图形上要查看大体位置并指定一个缩放中心点,如图4-10所示。在命令行提示下输入2X为缩放比例,缩放结果如图4-11所示。

图4-10 指定缩放中心点

图4-11 中心缩放结果
(6)单击“视图”选项卡的“导航”面板中的“上一个”按钮![]() ,系统自动返回上一次缩放的图形窗口,即中心缩放前的图形窗口。
,系统自动返回上一次缩放的图形窗口,即中心缩放前的图形窗口。
(7)单击“视图”选项卡的“导航”面板中的“动态”按钮![]() ,这时,图形平面上会出现一个中心有小叉的显示范围框,结果如图4-12所示。
,这时,图形平面上会出现一个中心有小叉的显示范围框,结果如图4-12所示。

图4-12 动态缩放范围窗口
(8)单击,会出现右边带箭头的缩放范围显示框,如图4-13所示。拖动鼠标,可以看出带箭头的范围框大小在变化,如图4-14所示。松开鼠标左键,范围框又变成带小叉的形式,可以再次按住鼠标左键平移显示框,如图4-15所示。按Enter键,则系统显示动态缩放后的图形,结果如图4-16所示。

图4-13 右边带箭头的缩放范围显示框

图4-14 变化的范围框

图4-15 平移显示框

图4-16 动态缩放结果
(9)单击“视图”选项卡的“导航”面板中的“全部”按钮![]() ,系统将显示全部图形画面,最终结果如图4-17所示。
,系统将显示全部图形画面,最终结果如图4-17所示。

图4-17 全部缩放图形
(10)单击“视图”选项卡的“导航”面板中的“对象”按钮![]() ,并框选图4-18中箭头所示的范围,系统进行对象缩放,最终结果如图4-19所示。
,并框选图4-18中箭头所示的范围,系统进行对象缩放,最终结果如图4-19所示。

图4-18 选择对象

图4-19 缩放对象结果
动手练——查看零件图细节
本练习要求用户熟练地掌握各种图形显示工具的使用方法。
 思路点拨:
思路点拨:
如图4-20所示,利用“平移”工具和“缩放”工具移动和缩放图形。

图4-20 零件图