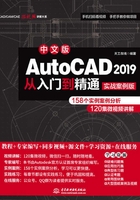
3.2 圆类命令
圆类命令主要包括“圆”“圆弧”“圆环”“椭圆”“椭圆弧”命令,这几个命令是AutoCAD 2019中最简单的曲线命令。
3.2.1 圆
圆是最简单的封闭曲线,也是绘制工程图形时经常用到的图形单元。
【执行方式】
 命令行:CIRCLE(快捷命令:C)。
命令行:CIRCLE(快捷命令:C)。
 菜单栏:选择菜单栏中的“绘图”→“圆”命令。
菜单栏:选择菜单栏中的“绘图”→“圆”命令。
 工具栏:单击“绘图”工具栏中的“圆”按钮
工具栏:单击“绘图”工具栏中的“圆”按钮![]() 。
。
 功能区:单击“默认”选项卡的“绘图”面板中的“圆”下拉菜单,如图3-9所示。
功能区:单击“默认”选项卡的“绘图”面板中的“圆”下拉菜单,如图3-9所示。

图3-9 “圆”下拉菜单
动手学——射灯

扫一扫,看视频
源文件:源文件\第3章\射灯.dwg
本实例绘制的射灯如图3-10所示。
【操作步骤】
(1)单击“默认”选项卡的“绘图”面板中的“圆”按钮![]() ,在图中适当位置绘制半径为60的圆,命令行提示与操作如下。
,在图中适当位置绘制半径为60的圆,命令行提示与操作如下。
命令:_circle
指定圆的圆心或[三点(3P)/两点(2P)/切点、切点、半径(T)]:
指定圆的半径或[直径(D)]:60
结果如图3-11所示。

图3-10 射灯

图3-11 绘制圆
 技巧:
技巧:
有时图形经过缩放或ZOOM后,绘制的圆边显示棱边,图形会变得粗糙。在命令行中输入RE命令,重新生成模型,圆边光滑。也可以在“选项”对话框的“显示”选项卡中调整“圆弧和圆的平滑度”。
(2)单击“默认”选项卡的“绘图”面板中的“直线”按钮![]() ,以圆心为起点,分别绘制长度为80的四条直线,结果如图3-10所示。
,以圆心为起点,分别绘制长度为80的四条直线,结果如图3-10所示。
【选项说明】
(1)切点、切点、半径(T):通过先指定两个相切对象,再给出半径的方法绘制圆。如图3-12(a)~图3-12(d)所示给出了以“切点、切点、半径”方式绘制圆的各种情形(加粗的圆为最后绘制的圆)。

图3-12 圆与另外两个对象相切
(2)选择菜单栏中的“绘图”→“圆”命令,其子菜单中比命令行多了一种“相切、相切、相切”的绘制方法,如图3-13所示。

图3-13 “圆”子菜单栏
3.2.2 圆弧
圆弧是圆的一部分。在工程造型中,圆弧的使用比圆更普遍。通常强调的“流线形”造型或圆润造型实际上就是圆弧造型。
【执行方式】
 命令行:ARC(快捷命令:A)。
命令行:ARC(快捷命令:A)。
 菜单栏:选择菜单栏中的“绘图”→“圆弧”命令。
菜单栏:选择菜单栏中的“绘图”→“圆弧”命令。
 工具栏:单击“绘图”工具栏中的“圆弧”按钮
工具栏:单击“绘图”工具栏中的“圆弧”按钮![]() 。
。
 功能区:单击“默认”选项卡的“绘图”面板中的“圆弧”下拉菜单,如图3-14所示。
功能区:单击“默认”选项卡的“绘图”面板中的“圆弧”下拉菜单,如图3-14所示。
动手学——盘根压盖俯视图

扫一扫,看视频
源文件:源文件\第3章\盘根压盖俯视图.dwg
本实例绘制如图3-15所示的盘根压盖俯视图。盘根压盖在机械设备中主要用于压紧盘根,使盘根与轴之间紧密贴合,产生迷宫般的微小间隙,介质在迷宫中被多次截流,从而达到密封的作用,因此盘根压盖在机械密封中是常用的零件。本实例主要运用直线命令、圆命令和圆弧命令来绘制。

图3-14 “圆弧”下拉菜单

图3-15 盘根压盖俯视图
【操作步骤】
(1)单击“默认”选项卡的“图层”面板中的“图层特性”按钮![]() ,打开“图层特性管理器”选项板,新建以下两个图层。
,打开“图层特性管理器”选项板,新建以下两个图层。
①第一图层命名为“粗实线”图层,线宽为0.30mm,其余属性默认。
②第二图层命名为“中心线”图层,颜色为红色,线型为CENTER,其余属性默认。
结果如图3-16所示。

图3-16 “图层特性管理器”选项板
(2)在“图层特性管理器”选项板中双击“中心线”图层或者选取“中心线”图层单击“置为当前”按钮![]() ,将“中心线”图层设置为当前图层。
,将“中心线”图层设置为当前图层。
(3)单击“默认”选项卡的“绘图”面板中的“直线”按钮![]() ,绘制4条中心线,端点坐标分别是{(0,45),(0,–45)}{(–45,20),(–45,–20)}{(45,20),(45,–20)}和{(–65,0),(65,0)}。
,绘制4条中心线,端点坐标分别是{(0,45),(0,–45)}{(–45,20),(–45,–20)}{(45,20),(45,–20)}和{(–65,0),(65,0)}。
(4)将“粗实线”图层设置为当前图层,单击“默认”选项卡的“绘图”面板中的“圆”按钮![]() ,分别绘制圆心坐标为(0,0)、半径为30和25的圆;重复“圆”命令,分别绘制圆心坐标为(–45,0)、(45,0)、半径为6的圆,结果如图3-17所示。
,分别绘制圆心坐标为(0,0)、半径为30和25的圆;重复“圆”命令,分别绘制圆心坐标为(–45,0)、(45,0)、半径为6的圆,结果如图3-17所示。
(5)单击“默认”选项卡的“绘图”面板中的“直线”按钮![]() ,绘制4条线段,端点坐标分别是{(–45,15),(–25.98,15)}{(–45,–15),(–25.98,–15)}{(45,15),(25.98,15)}和{(45,–15),(25.98,–15)},结果如图3-18所示。
,绘制4条线段,端点坐标分别是{(–45,15),(–25.98,15)}{(–45,–15),(–25.98,–15)}{(45,15),(25.98,15)}和{(45,–15),(25.98,–15)},结果如图3-18所示。

图3-17 绘制圆

图3-18 绘制直线
(6)单击“默认”选项卡的“绘图”面板中的“圆弧”按钮![]() ,绘制圆头部分圆弧,命令行提示与操作如下。
,绘制圆头部分圆弧,命令行提示与操作如下。
命令:_arc↙
指定圆弧的起点或[圆心(C)]:-45,15↙
指定圆弧的第二个点或[圆心(C)/端点(E)]:E↙
指定圆弧的端点:-45,-15↙
指定圆弧的中心点(按住Ctrl键以切换方向)或[角度(A)/方向(D)/半径(R)]:A↙
指定夹角(按住Ctrl键以切换方向):180↙
命令:_arc↙
指定圆弧的起点或[圆心(C)]:45,15↙
指定圆弧的第二个点或[圆心(C)/端点(E)]:E↙
指定圆弧的端点:45,-15↙
指定圆弧的中心点(按住Ctrl键以切换方向)或[角度(A)/方向(D)/半径(R)]:A↙
指定夹角(按住Ctrl键以切换方向):-180↙
绘制结果如图3-19所示。

图3-19 绘制圆弧
 技巧:
技巧:
绘制圆弧时,注意圆弧的曲率是遵循逆时针方向的,所以在选择指定圆弧两个端点和半径模式时,需要注意端点的指定顺序,否则有可能导致圆弧的凹凸形状与预期相反。
【选项说明】
(1)用命令行方式绘制圆弧时,可以根据系统提示选择不同的选项,具体功能与利用菜单栏中的“绘图”→“圆弧”中子菜单提供的11种方式相似。这11种绘制圆弧的方式分别如图3-20(a)~图3-20(k)所示。

图3-20 11种圆弧绘制方法
(2)需要强调的是“继续”方式,绘制的圆弧与上一线段圆弧相切。连续绘制圆弧段,只提供端点即可。
 教你一招:
教你一招:
绘制圆弧时,应注意什么?
绘制圆弧时,注意指定合适的端点或圆心,指定端点的时针方向也即为绘制圆弧的方向。比如,要绘制下半圆弧,则起始端点应在左侧,终端点应在右侧,此时端点的时针方向为逆时针,则即得到相应的逆时针圆弧。
3.2.3 圆环
圆环可以看作两个同心圆,利用“圆环”命令可以快速地完成同心圆的绘制。
【执行方式】
 命令行:DONUT(快捷命令:DO)。
命令行:DONUT(快捷命令:DO)。
 菜单栏:选择菜单栏中的“绘图”→“圆环”命令。
菜单栏:选择菜单栏中的“绘图”→“圆环”命令。
 功能区:单击“默认”选项卡的“绘图”面板中的“圆环”按钮
功能区:单击“默认”选项卡的“绘图”面板中的“圆环”按钮![]() 。
。
【操作步骤】
命令:DONUT↙
指定圆环的内径〈0.5000〉:(指定圆环内径)
指定圆环的外径〈1.0000〉:(指定圆环外径)
指定圆环的中心点或〈退出〉:(指定圆环的中心点)
指定圆环的中心点或〈退出〉:[继续指定圆环的中心点,则继续绘制相同内外径的圆环。用Enter键、空格键或右击结束命令,如图3-21(a)所示]
【选项说明】
(1)绘制不等内外径,则画出填充圆环,如图3-21(a)所示。
(2)若指定内径为零,则画出实心填充圆,如图3-21(b)所示。
(3)若指定内外径相等,则画出普通圆,如图3-21(c)所示。
(4)用命令FILL可以控制圆环是否填充,命令行提示与操作如下。
命令:FILL↙
输入模式[开(ON)/关(OFF)]〈开〉:
选择“开”表示填充,选择“关”表示不填充,如图3-21(d)所示。

图3-21 绘制圆环
3.2.4 椭圆与椭圆弧
椭圆也是一种典型的封闭曲线图形,圆在某种意义上可以看成椭圆的特例。椭圆在工程图形中的应用不多,只在某些特殊造型,如室内设计单元中的浴盆、桌子等造型或机械造型中的杆状结构的截面形状等图形中才会出现。
【执行方式】
 命令行:ELLIPSE(快捷命令:EL)。
命令行:ELLIPSE(快捷命令:EL)。
 菜单栏:选择菜单栏中的“绘图”→“椭圆”→“圆弧”命令。
菜单栏:选择菜单栏中的“绘图”→“椭圆”→“圆弧”命令。
 工具栏:单击“绘图”工具栏中的“椭圆”按钮
工具栏:单击“绘图”工具栏中的“椭圆”按钮![]() 或“椭圆弧”按钮
或“椭圆弧”按钮![]() 。
。
 功能区:单击“默认”选项卡的“绘图”面板中的“椭圆”下拉菜单,如图3-22所示。
功能区:单击“默认”选项卡的“绘图”面板中的“椭圆”下拉菜单,如图3-22所示。
动手学——电话机

扫一扫,看视频
源文件:源文件\第3章\电话机.dwg
本实例利用直线和椭圆弧命令绘制如图3-23所示的电话机。

图3-22 “椭圆”下拉菜单

图3-23 电话机
【操作步骤】
(1)单击“默认”选项卡的“绘图”工具栏中的“直线”按钮![]() ,绘制一系列线段,坐标分别为{(100,100),(@100,0),(@0,60),(@-100,0),c}{(152,110),(152,150)}{(148,120),(148,140)}{(148,130),(110,130)}{(152,130),(190,130)}{(100,150),(70,150)}{(200,150),(230,150)},结果如图3-24所示。
,绘制一系列线段,坐标分别为{(100,100),(@100,0),(@0,60),(@-100,0),c}{(152,110),(152,150)}{(148,120),(148,140)}{(148,130),(110,130)}{(152,130),(190,130)}{(100,150),(70,150)}{(200,150),(230,150)},结果如图3-24所示。

图3-24 绘制直线
(2)单击“默认”选项卡的“绘图”面板中“椭圆”下拉菜单下的“轴,端点”按钮![]() ,绘制椭圆弧。命令行提示与操作如下。
,绘制椭圆弧。命令行提示与操作如下。
命令:_ellipse
指定椭圆的轴端点或[圆弧(A)/中心点(C)]:_a
指定椭圆弧的轴端点或[中心点(C)]:C
指定椭圆弧的中心点:150,130
指定轴的端点:60,130
指定另一条半轴长度或[旋转(R)]:44.5
指定起点角度或[参数(P)]:194
指定端点角度或[参数(P)/夹角(I)]:346
结果如图3-23所示。
【选项说明】
(1)指定椭圆的轴端点:根据两个端点定义椭圆的第一条轴,第一条轴的角度确定了整个椭圆的角度。第一条轴既可定义椭圆的长轴,也可定义其短轴。椭圆按图3-25(a)中显示的1—2—3—4顺序绘制。
(2)圆弧(A):用于创建一段椭圆弧,与“单击‘默认’选项卡的‘绘图’面板中的‘椭圆弧’按钮![]() ”功能相同。其中第一条轴的角度确定了椭圆弧的角度。第一条轴既可定义椭圆弧长轴,也可定义其短轴。选择该选项,系统命令行中继续提示与操作如下。
”功能相同。其中第一条轴的角度确定了椭圆弧的角度。第一条轴既可定义椭圆弧长轴,也可定义其短轴。选择该选项,系统命令行中继续提示与操作如下。
指定椭圆弧的轴端点或[中心点(C)]:(指定端点或输入C)
指定轴的另一个端点:(指定另一端点)
指定另一条半轴长度或[旋转(R)]:(指定另一条半轴长度或输入R)
指定起点角度或[参数(P)]:(指定起始角度或输入P)
指定端点角度或[参数(P)/夹角(I)]:
其中各选项含义如下。
①起点角度:指定椭圆弧端点的两种方式之一,光标与椭圆中心点连线的夹角为椭圆端点位置的角度,如图3-25(b)所示。

图3-25 椭圆和椭圆弧
②参数(P):指定椭圆弧端点的另一种方式,该方式同样是指定椭圆弧端点的角度,但通过以下矢量参数方程式创建椭圆弧。
p(u)=c+a×cosu+b×sinu
其中,c是椭圆的中心点,a和b分别是椭圆的长轴和短轴,u为光标与椭圆中心点连线的夹角。
③夹角(I):定义从起点角度开始的包含角度。
④中心点(C):通过指定的中心点创建椭圆。
⑤旋转(R):通过绕第一条轴旋转圆来创建椭圆。相当于将一个圆绕椭圆轴翻转一个角度后的投影视图。
 技巧:
技巧:
椭圆命令生成的椭圆以多段线还是以椭圆为实体,是由系统变量PELLIPSE决定的。
动手练——绘制哈哈猪
绘制如图3-26所示的哈哈猪。

图3-26 哈哈猪
 思路点拨:
思路点拨:
源文件:源文件\第3章\哈哈猪.dwg
利用圆的各种绘制方法来共同完成造型的绘制,从而使用户灵活掌握圆的绘制方法。