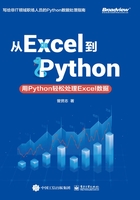
1.3 手把手教你安装Python
在学习Python 之前,需要安装Python 解释器,如果用户使用的是Windows 操作系统,那么下载的Python 解释器必须支持Windows 操作系统。
1.3.1 下载Python
在浏览器的地址栏中输入Python 的官方网址,按Enter 键打开网站首页。在本书中,Python 的运行环境是Windows 操作系统,所以下载Windows 版本的Python 即可。
在Python 网站首页中,单击【Downloads】菜单中的【Windows】选项,然后选择对应的下载方式,如图1-1 所示。这里说明一下下载方式中不同单词的意义。

图1-1 选择对应的下载方式
Windows x86-64:适用于64 位Windows 操作系统。
Windows x86:适用于32 位Windows 操作系统。
embeddable zip file:解压安装,下载的是一个压缩文件,解压后即安装完成。
executable installer:程序安装,下载的是一个EXE 可执行程序,双击即可进行安装。
web-based installer:在线安装,下载的是一个EXE 可执行程序,双击后,该程序自动下载安装文件(需要有网络)并进行安装。
笔者在编写此书时,Python 的最新版本是3.7.4,后续Python 官网会持续更新,可能读者看到的最新版本和本书的不一样。这里笔者选择的是 “Download Windows x86-64 executable installer” 下载方式。
下载完成后,桌面上有一个压缩文件图标,如图1-2 所示。

图1-2 压缩文件图标
1.3.2 安装Python
Python 安装包下载完成后,就可以安装了,安装步骤如下。
第1 步:将鼠标指针放在Python 压缩文件上,然后右击,在弹出的快捷菜单中选择【以管理员身份运行】命令,如图1-3 所示。

图1-3 在快捷菜单中选择【以管理员身份运行】命令
第2 步:在弹出的对话框中选中【Install launcher for all users (recommended)】和【Add Python 3.7 to PATH】复选框,如图1-4 所示。这两个选项的含义如下。
● 【Install launcher for all users (recommended)】:为所有用户安装启动程序(推荐),这样每个Windows 账户都可以使用。
● 【Add Python 3.7 to PATH】:添加到PATH,即把Python 的安装路径添加到系统环境变量PATH 中。
图1-4 所示的对话框中还提供了两种安装方式,分别为【Install Now】和【Customize installation】。
● 【Install Now】:默认设置安装,自动安装Python 到C 盘中。
● 【Customize installation】:自定义安装,用户可设置自己的Python 使用环境。推荐使用这种安装方式。

图1-4 安装设置1
选择【Customize installation】安装方式后会自动打开下一个对话框。
第3 步:在弹出的对话框中勾选所有复选框,然后单击【Next】按钮,如图1-5所示。

图1-5 安装设置2
下面介绍图1-5 中各选项的含义。
● 【Documentation】复选框:Documentation 是Python 英文版技术手册,也就是入门指南,这个必须安装。
● 【pip】复选框:pip 是Python 包管理工具,该工具提供对Python 包进行查找、下载、安装、卸载等功能。
● 【tcl/tk and IDLE】复选框:IDLE 是Python 软件包自带的一个集成开发环境,初学者可以利用它方便地创建、运行、测试和调试Python 程序。测试安装是否成功的操作就是由它来执行的。
● 【Python test suite】复选框:Python 测试容器,用户项目开发时的错误原因就是由它来判断与提示的。
● 【py launcher】复选框:Python 的桌面快捷方式,可以更方便地启动Python。
● 【for all users (requires elevation)】复选框:给所有用户安装快捷方式,要求有管理员权限。
第4 步:在弹出的对话框中勾选所有复选框,默认安装路径为 “C:\Program Files\Python37”,这里选择安装在 “D:\Python” 目录下,如图1-6 所示。用户也可以根据实际情况修改安装路径,完成后单击【Install】按钮。

图1-6 安装设置3
下面介绍图1-6 中各选项的含义。
● 【Install for all users】复选框:为所有用户安装Python。
● 【Associate files with Python (requires the py launcher)】复选框:关联所有Python相关文件。
● 【Create shortcuts for installed applications】复选框:创建桌面快捷方式。
● 【Add Python to environment variables】复选框:添加环境变量,选择该复选框后,在CMD 里直接输入py 就可以打开Python 控制台程序。建议勾选此复选框。
● 【Precompile standard library】复选框:预编译公共库,可提升运行速度。建议勾选此复选框。
● 【Download debugging symbols】复选框:下载调试符号,符号用于在调试时定位出错的代码行数。用户的Python 如果用作开发环境,则推荐勾选此复选框;如果用作运行环境,则可以不勾选。
● 【Download debug binaries (requires VS 2015 or later)】复选框:下载用于VS 的调试符号。如果不使用VS 作为开发工具,则无须勾选。
● 【Customize install location】文本框:用于设置Python 的安装目录。
第5 步:设置好安装选项后,正式开始安装,只需要等待即可,如图1-7 所示。

图1-7 正在安装程序
第6 步:安装完成后,会弹出Setup was successful 对话框,表示Python 安装成功,单击【Close】按钮关闭即可,如图1-8 所示。

图1-8 安装成功
1.3.3 验证是否安装成功
安装完Python 程序之后,可以做一个测试来验证是否安装成功,操作步骤如下。
第1 步:在Windows 操作系统左下角的【开始】按钮上右击,在弹出的快捷菜单中选择【运行】命令,如图1-9 所示。
还有一种快捷方式,就是按Windows+R 组合键。

图1-9 在快捷菜单中选择【运行】命令
第2 步:弹出【运行】对话框,在【打开】文本框中输入命令 “cmd”,然后单击【确定】按钮,如图1-10 所示。

图1-10 输入命令并单击【确定】按钮
第3 步:在打开的命令提示符对话框中输入 “python” 或 “py”,再按Enter 键,这时会显示与Python 相关的版本信息,进入Python 交互模式,表明安装成功,如图1-11 所示。

图1-11 显示与Python 相关的版本信息